In this article, we will discuss how to reset a WordPress website. This will restore WordPress into factory settings and leave you with a fresh installation setting.
But before we go through the tutorial, let’s discuss some of the reasons why you would need to reset your WordPress database.
To Erase Mistakes When Creating:
This one is an obvious reason. When you start out to build your website, you might make a mistake or two on the way. On that time, hitting the reset button and starting again can be the quickest and easiest resolution. A fresh WordPress installation will help you to build your website from scratch to the way it should be built the first time around.
Cleaning Up the Surplus Themes and Plugins Used for Testing:
This is for someone who regularly tests WordPress products and is overrun with required themes and plugins. Instead of deleting the unwanted themes and plugins one by one, you can simply erase them all at once by resetting the overall website.
How to Reset a WordPress Website?
One of the easiest ways to reset a WordPress website is by using a WordPress plugin. You can find several free and premium WordPress plugins that will help you reset a WordPress website. Here we will be using WP Reset by WebFactory.
The first thing you need to do is install and activate WP Reset WordPress plugin on your website.
After you have activated the plugin, go to Tools > WP Reset from the left menu of your WordPress dashboard.
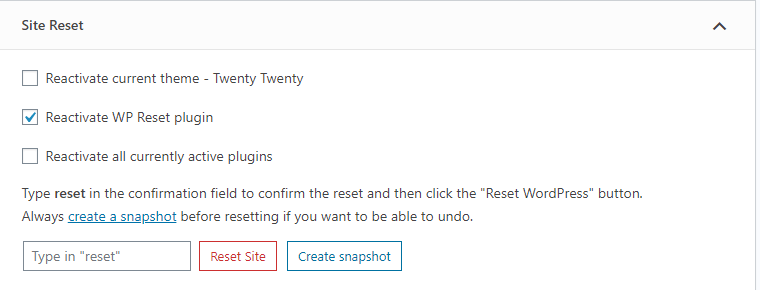
Now, scroll down below and tick on the options. The options contain reactivate the current theme, reactivate WP Reset plugin and reactivate all currently active plugin.
You can also create the snapshot of your website before resetting it. It will allow you to view the changes done on your website.
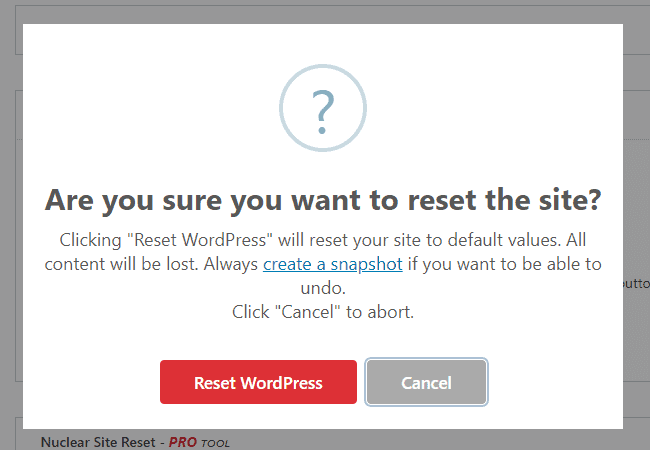
Once done, type “reset” on the box and click on “Reset Site”.
Deleting Themes and Plugins using WP Reset
By default WP Reset does not delete themes or plugins. Instead it deactivates them. However, if you want to delete the themes and plugins of your website follow these steps:
Go to Tools > WP Reset and click on the Tool tab. Once there, simply click on “Delete Themes” or “Delete Plugins” links to jump straight to the tools.
Once you click on either link, you will be scolded down the page to the right tool.
Click on “Delete all themes” or “Delete plugins”.
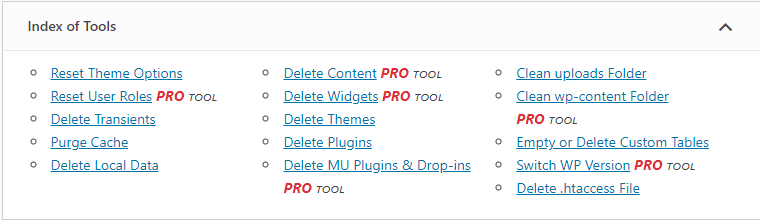
After you click the button, you will be prompted to confirm. Click on the Delete button to continue.
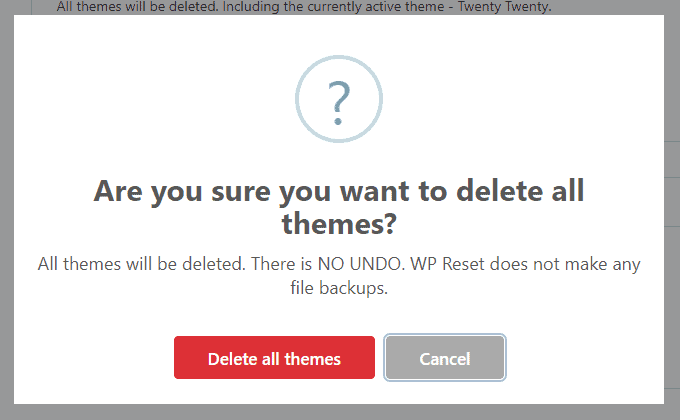
Note: WP Reset won’t backup your themes and plugins. So, deleting them cannot be undone.
If you delete all themes, you need to install and activate themes manually on your WordPress website.


