Are you looking to embed PDF, spreadsheet, word file or other media formats on your WordPress blog? If you are then, you are in the right place.
By default, WordPress comes with a powerful block editor that lets you insert media files like audio, video, tweets and Facebook posts on your blog posts through embed blocks. However, it is not possible to embed other media formats like PDF, spreadsheets, or word files. This feature is not available yet and could be added in the near future. Till then, you will have to either place a downloadable file or use a WordPress plugin to embed PDF, spreadsheets, word file etc.
In this article, we will show you how to embed PDF, Spreadsheets, WordPress files on your WordPress website. It will help you to enter the media document on your blog and make it more engaging and interactive.
So, let’s get started with the tutorial:
Adding Downloadable PDF file on your WordPress Blog
By default, WordPress editors will not allow you to fully embed the PDF file on your blog post. However, you can add downloadable links to allow your users to view the document after downloading it.
This step is useful if you don’t want to install a new plugin on your WordPress website.
Go to the posts where you want to embed your PDF file.
Then, add a file block on the editor.
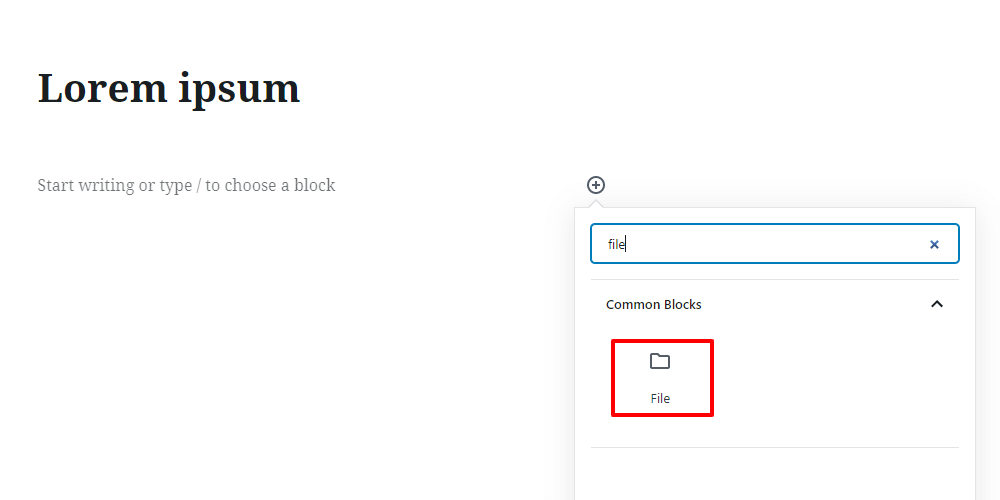
After that, upload your PDF file.
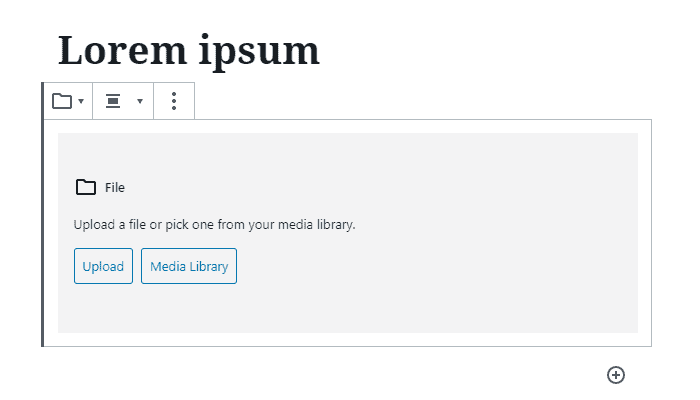
Once the file is uploaded, the file name along with the download button will be displayed in the editor.
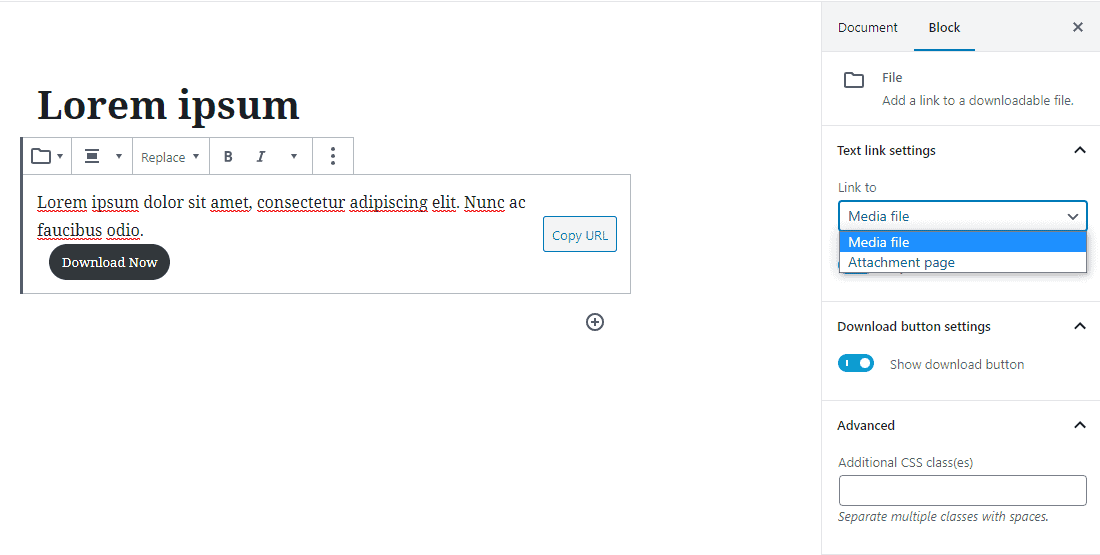
You can give your own file name and download button by editing them. Also, you can choose to show/hide your download button and choose to link the file to itself or to the attachment page.
You can use this method to upload Microsoft Word documents, Excel spreadsheet, and powerpoint presentation as well.
However, it does not embed the documents on your website and your audience will either have to download the file or open it on seperate tab.
Embedding PDF file using Embed PDF Viewer
In the above step, you can only display the link of your PDF file. But may lead your site visitor away from the website.
In this method, we will show you how to embed a PDF file on your website itself by using the Embed PDF viewer plugin.
Firstly, install and activate the Embed PDF Viewer plugin on your WordPress website.
Once the plugin is activated, go to the post where you want to place the PDF file.
Now, in the WordPress post edit screen, click on Add New Block icon. There, select the PDF block under the embed section.
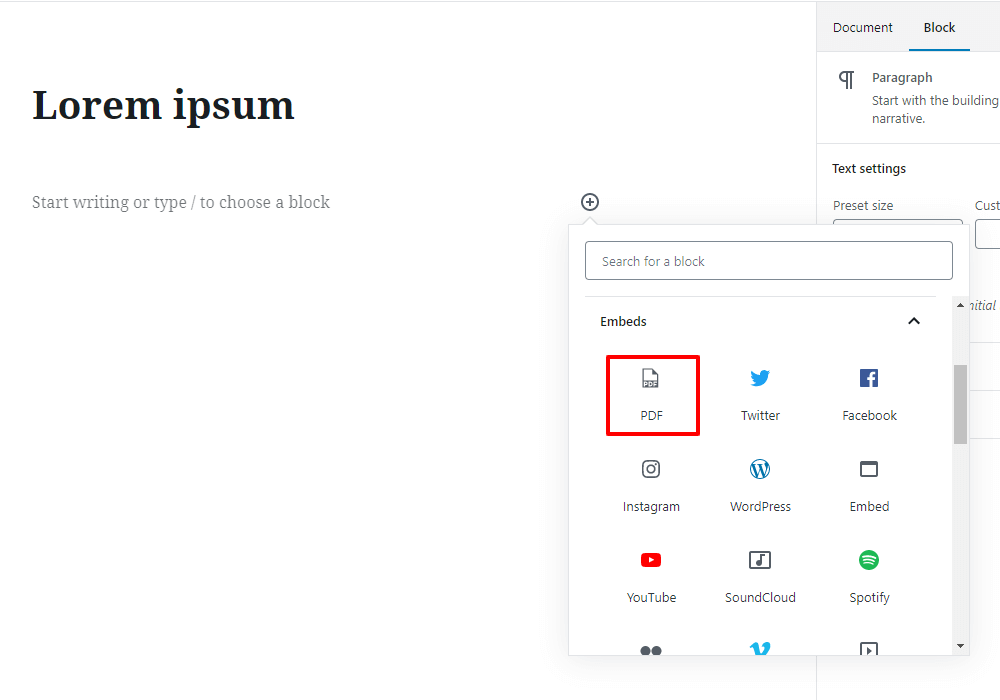
After that, upload your PDF file to your post.
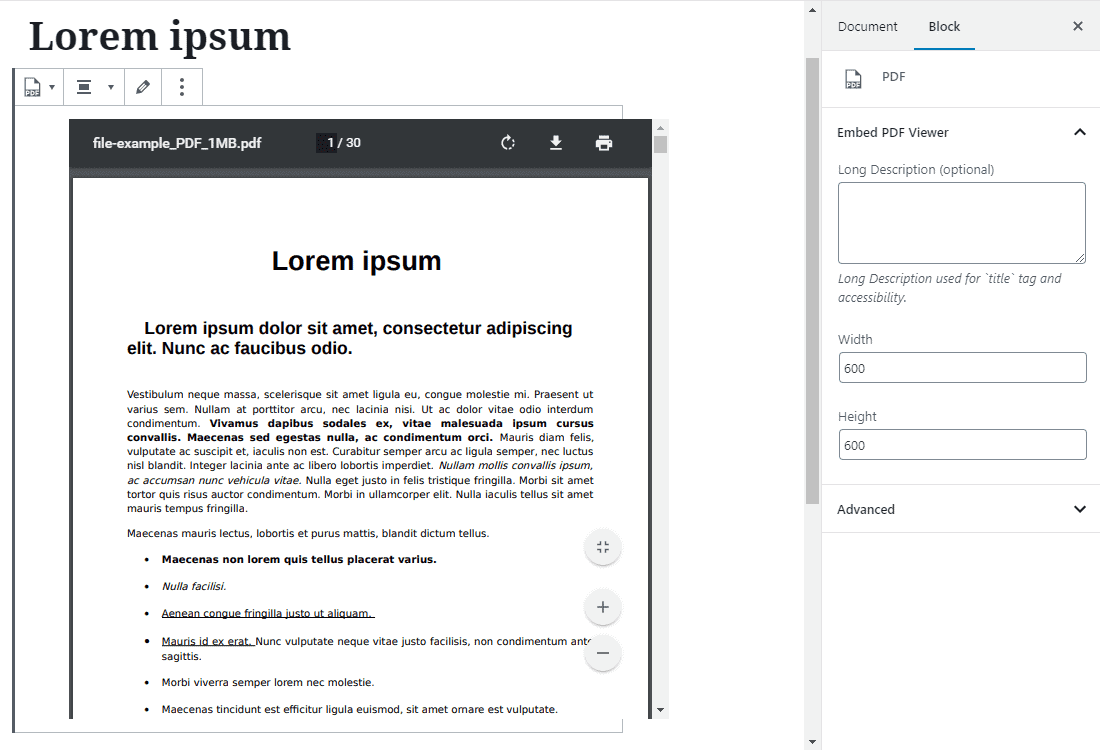
Once the file is uploaded, you can see the PDF file embedded on your WordPress blog. You can choose to resize the embed area of your PDF file.
Embedding Google Drive PDF on WordPress Website
In the above steps, we learned how to embed the PDF files that are stored on your local computer. However, there are many PDF files that are stored on Google drive. You can embed those PDF files without having to download them on your computer.
To embed PDF files stored on the google drive, first of all, you need to go to your google drive.
Now double click on the PDF file that you want to embed on your WordPress website.
Then, click on the more action (three-dot) button and click on “Open in New Window.”
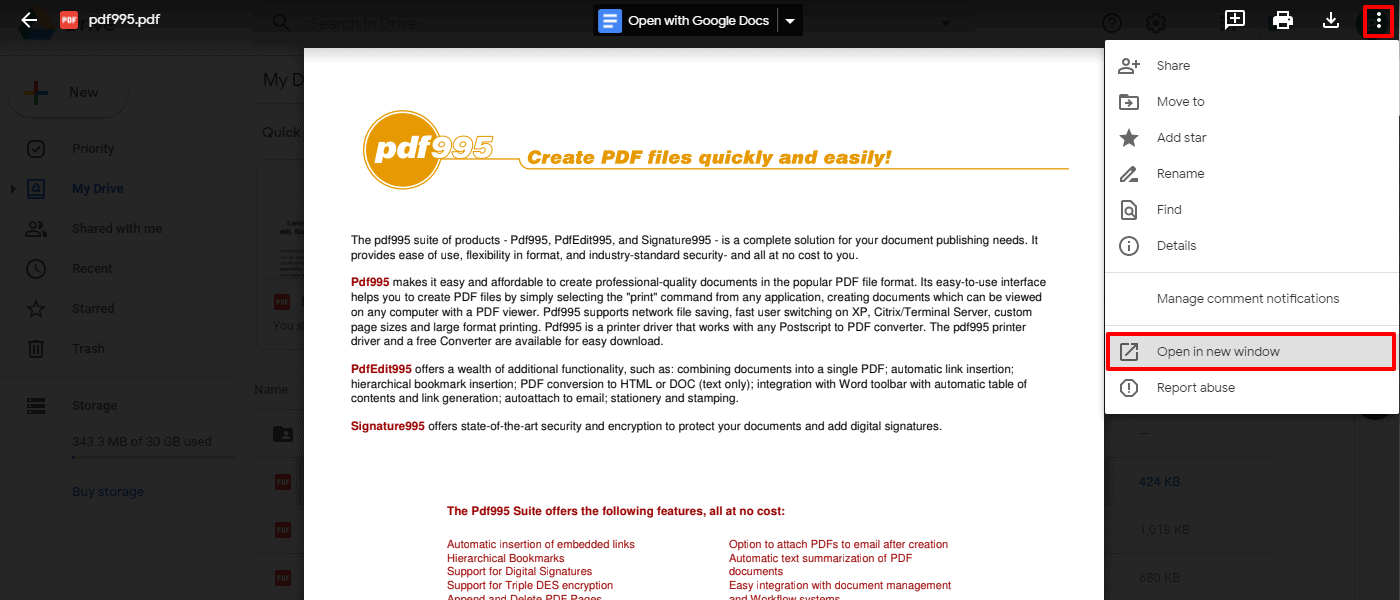
After that, click on the more action (three-dot) button again and click on Embed item.
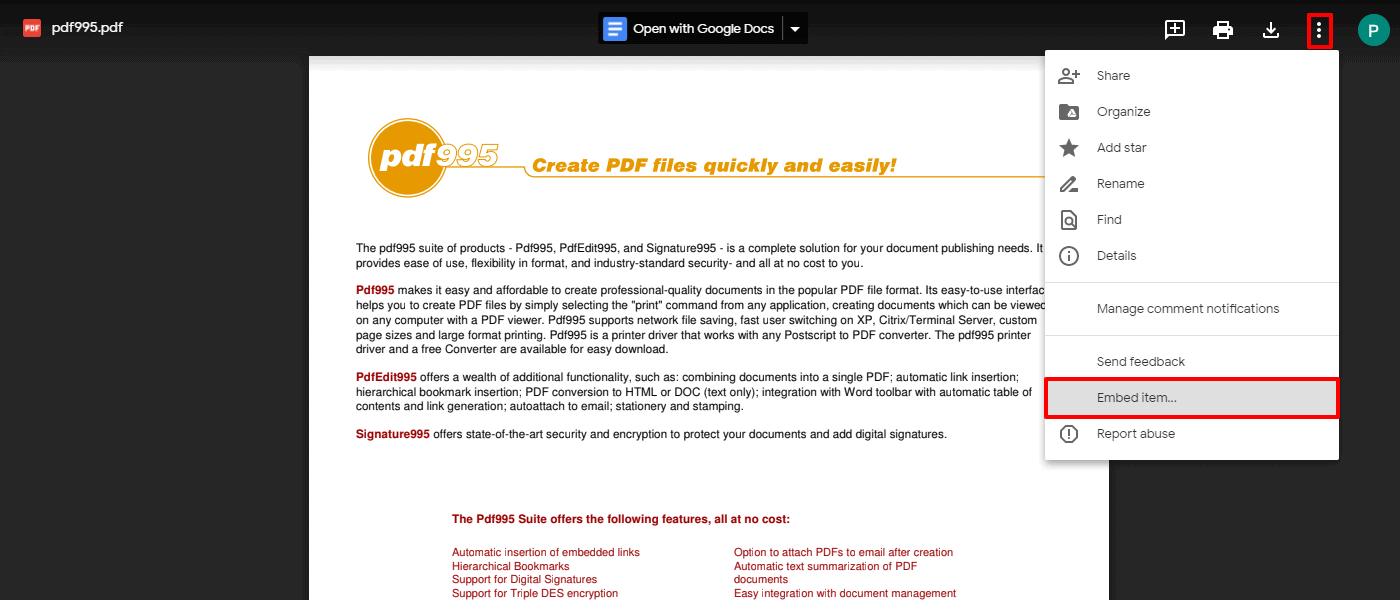
Now copy the iframe code.
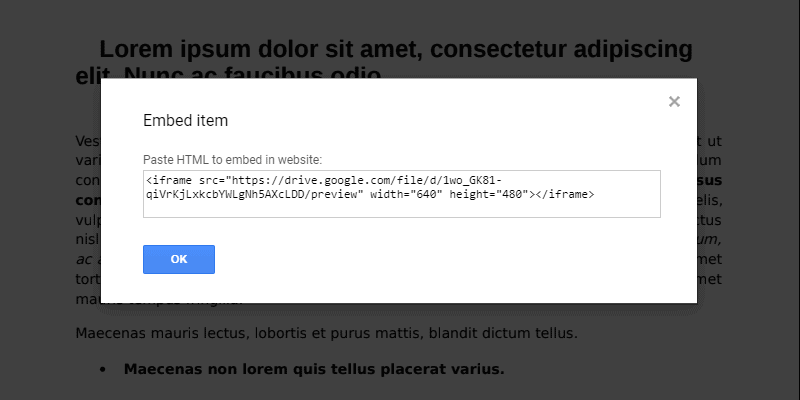
In the post editor, add “Custom HTML Block” and paste the copied iframe code.
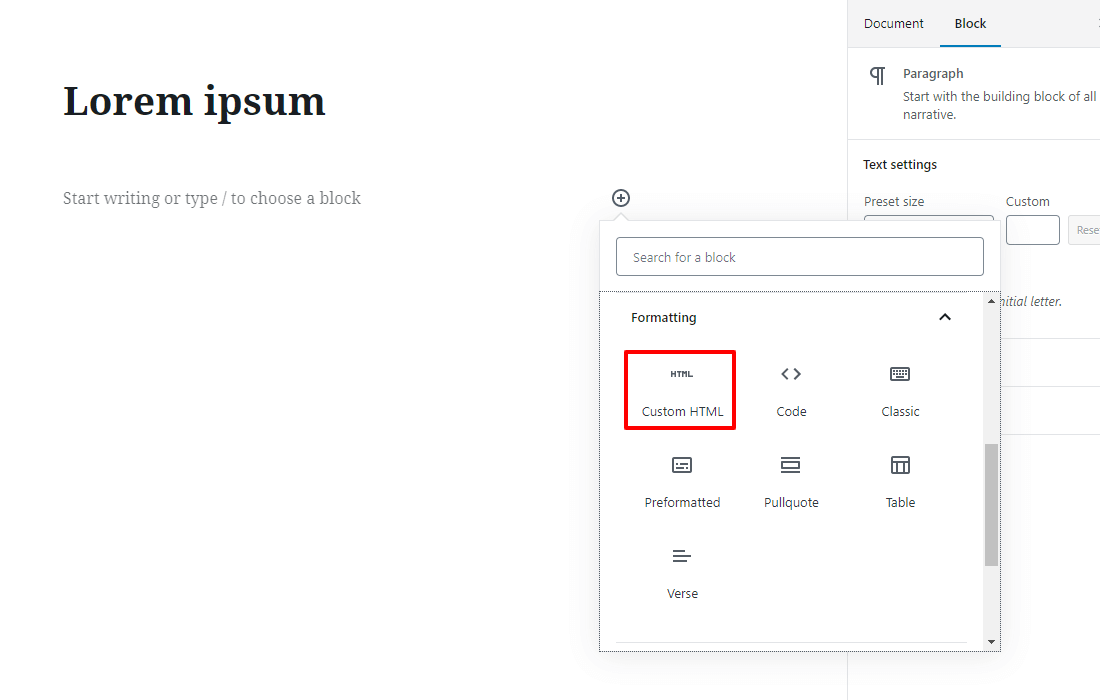
Then, save your blog and preview it on your website.
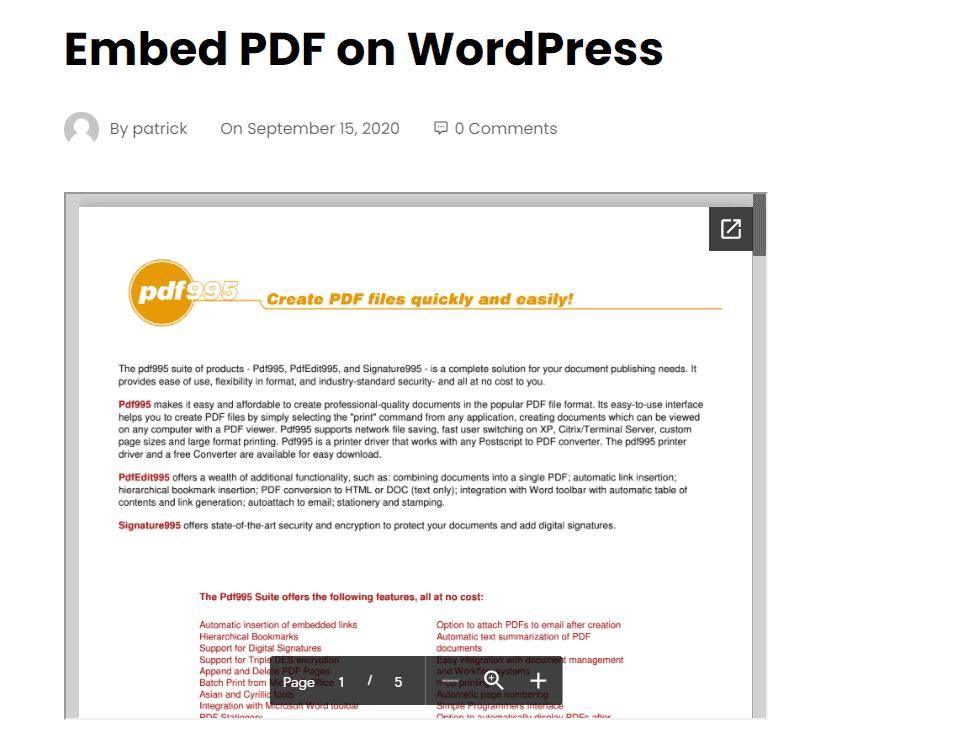
Embedding Microsoft Word, Spreadsheets, and Other Document in WordPress Blog
The above mentioned plugin will let you embed the PDF file only on your WordPress blog.
If you want to embed other documents like Microsoft Word, Excel Spreadsheet, Powerpoint presentation, etc, you will need to use another plugin – Embed Any Document.
Firstly, install and activate Embed Any Document plugin on your WordPress plugin.
Now, open the post/page where you want to embed a document.
There, add the document block present under the Embeds section.
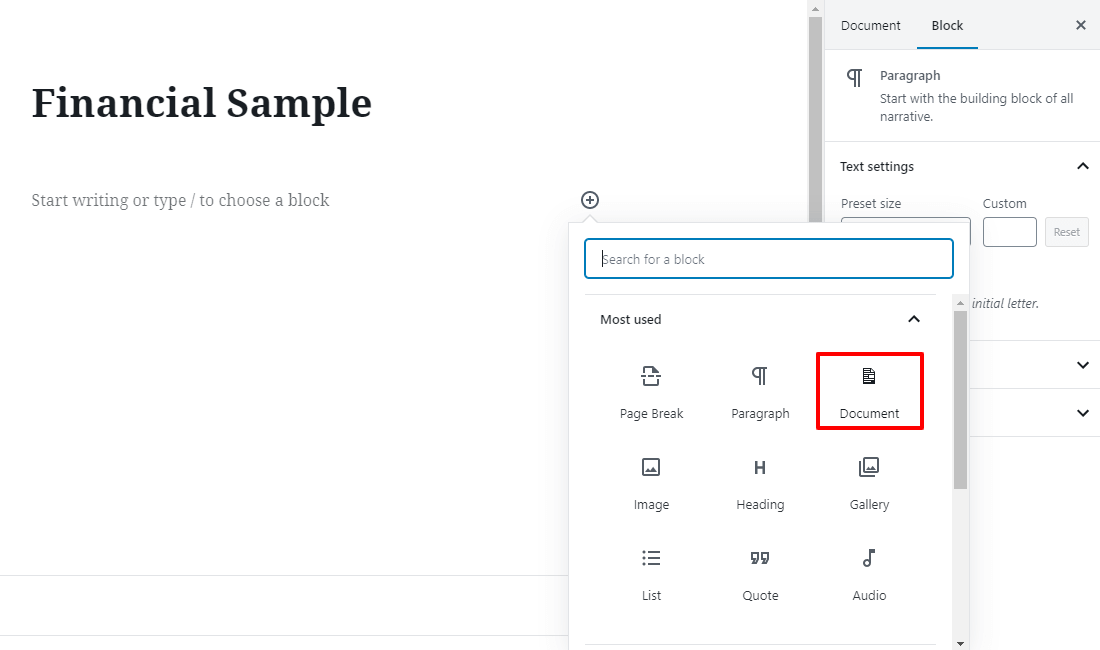
After that, click on the Add Document button.
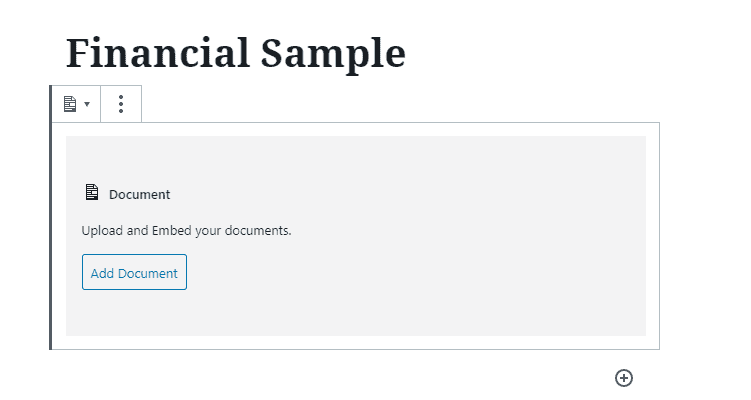
Now, upload your document or add it via URL. If you are using the paid version, you can also attach the document from Google Drive, Dropbox and Box.
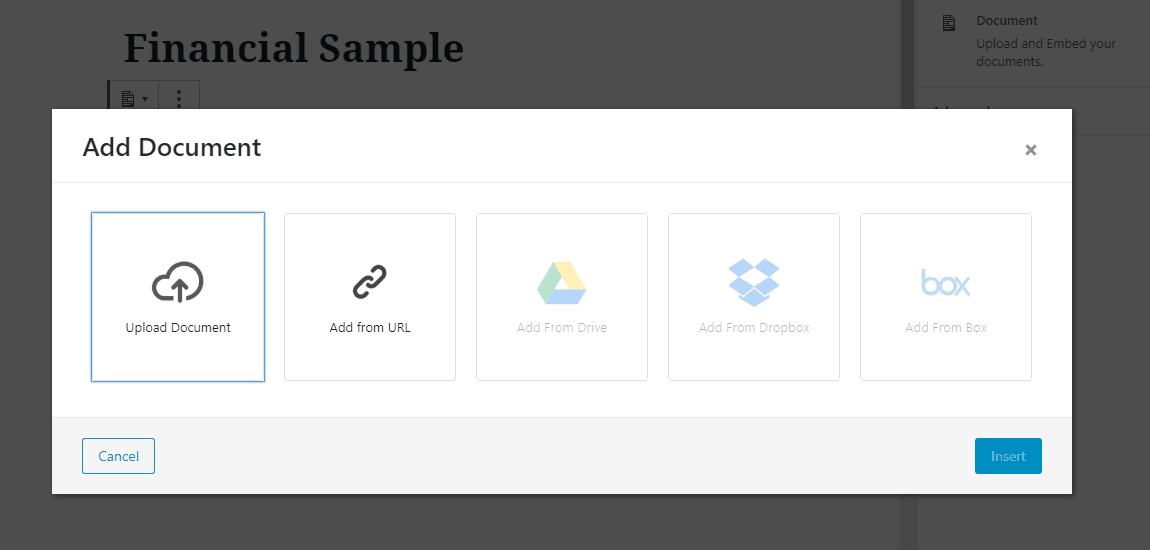
Once you have chosen the document you want to embed, you will see the option to customize it. After reviewing them, click the Insert button.
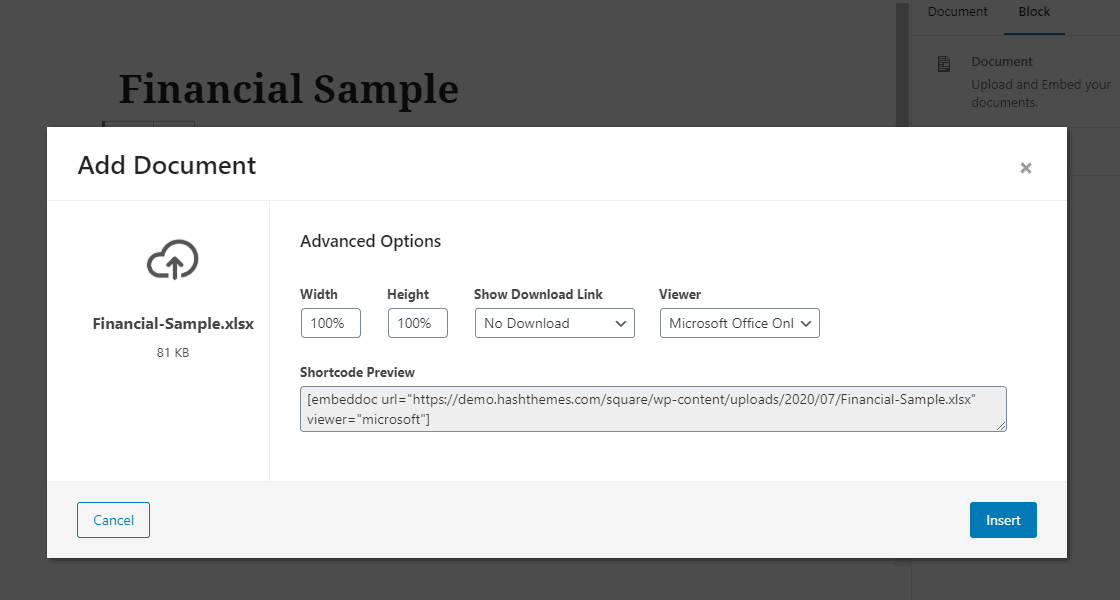
You will see the document embedded in your post. You can also review the document display options again from the block option panel.
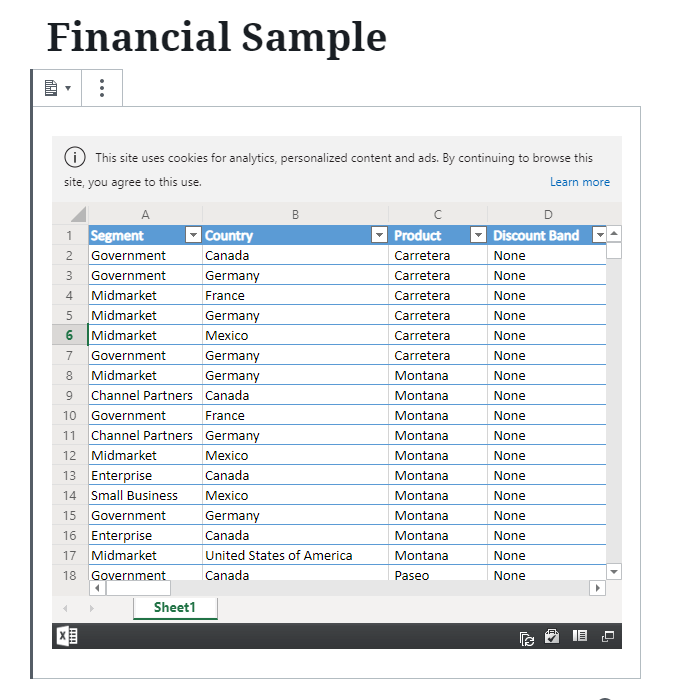
Save your post and preview it on your website.
Embed Google Docs, Sheets and Other on WordPress Blog
In the above steps, we cover how to add PDF, Word Files, and other documents from the local computer. However, many users nowadays use Google Drive to create and share documents.
Google Drive lets you create Word Doc, Spreadsheets, Slides similar to Microsoft Word, Excel and Powerpoint.
So, if you have created documents in Google Drive, you can embed them on your WordPress blog from the iFrame method.
To embed a Google doc, you need to open the doc on your browser.
Now, go to the File menu and click on “Publish to the web” option.
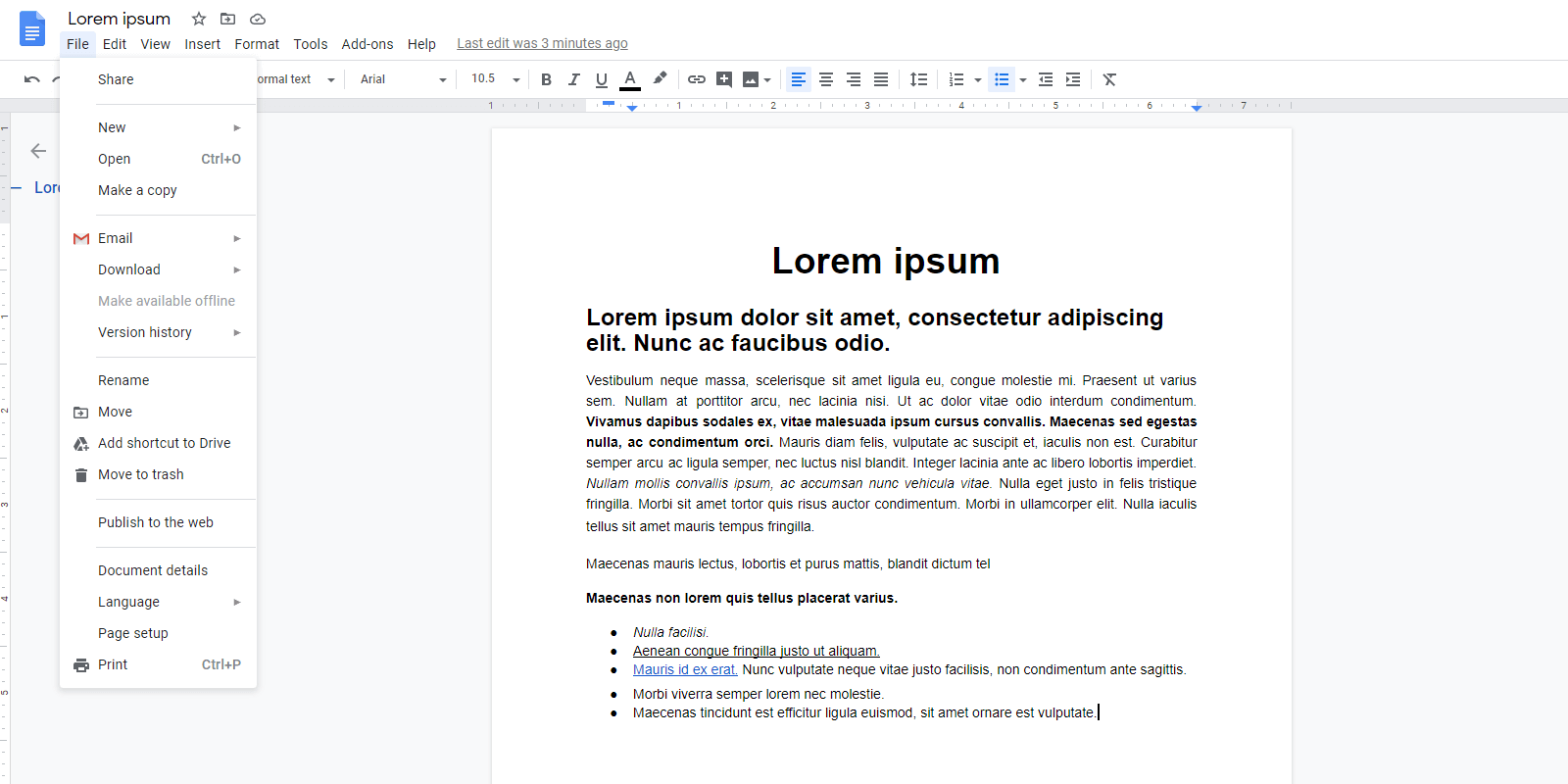
After that, click on the “Publish” button.
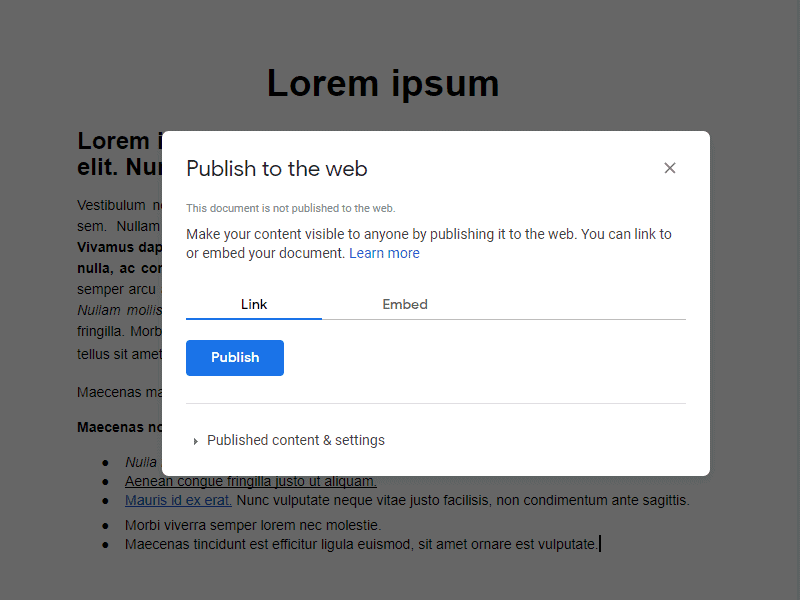
Once done, it will provide you the publish link and iframe embedded code.
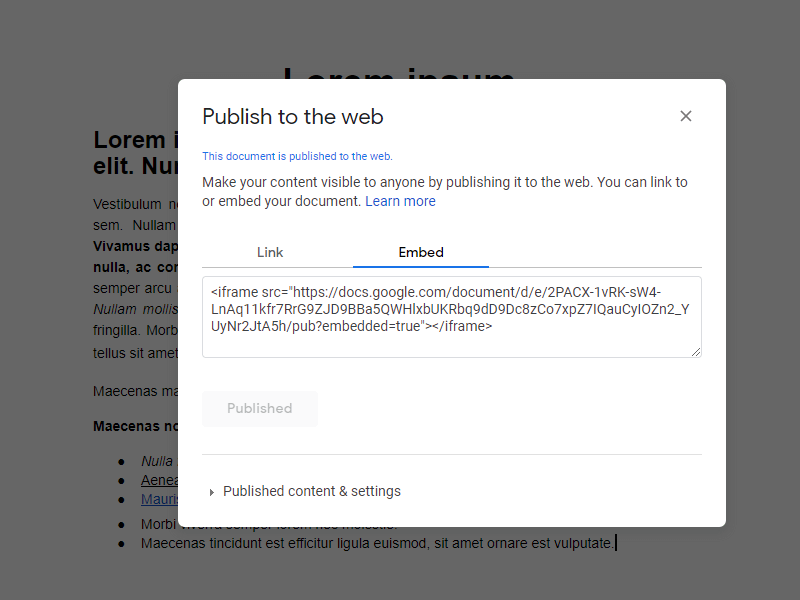
Copy the generated code and go to the post where you want to embed your doc file.
In the post editor, add “Custom HTML Block” and paste the copied iframe code.
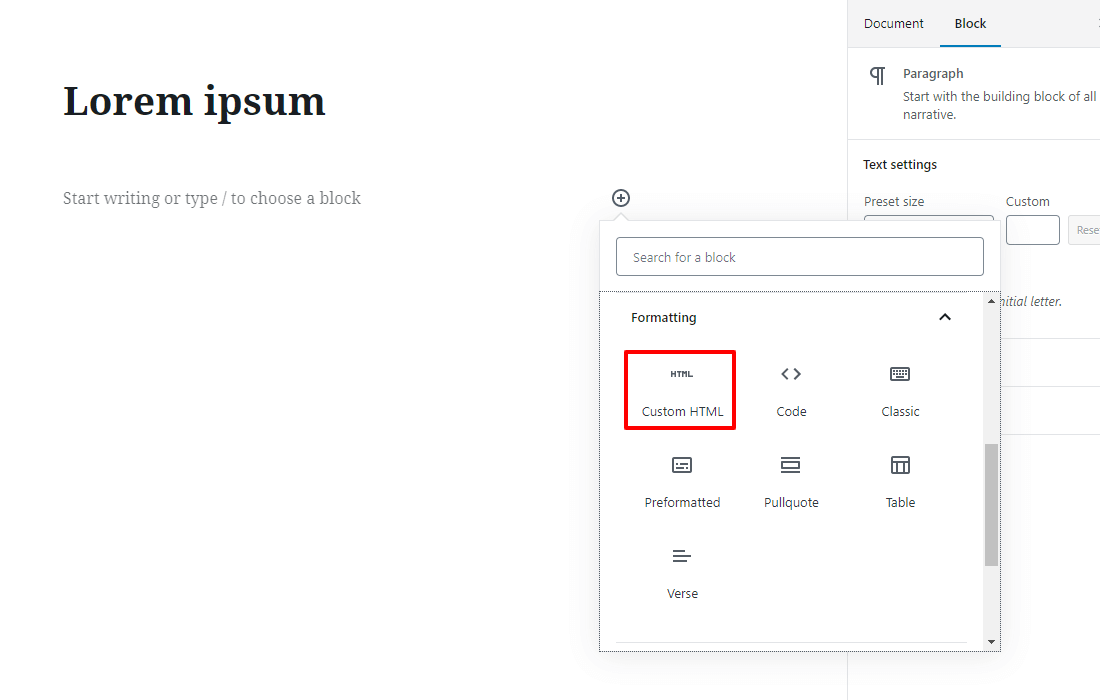
Then, save your blog and preview it on your website.
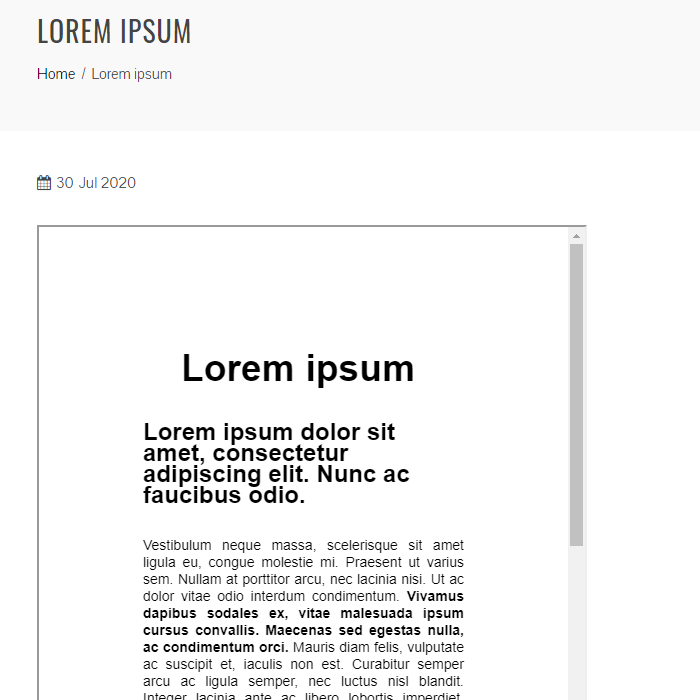
You can apply a similar process to embed other forms of documents stored on Google drive.


