In this article, we will discuss how to install Google Analytics on the WordPress website. But before going through the setup process, here are some of the information that you need to know about Google Analytics and why you should consider using such a thing on your WordPress website.
What is Google Analytics?
Google Analytics is a free web analytics tool that can track and report website traffic. This will help you to know the taste of your traffic and allow you to determine what type of content you should focus on your website. In many ways, it can benefit a web owner to plan the future of the business.
Here are some of them below:
Identify the Source of Traffic
Through Google Analytics you can identify the sources where the traffic has entered your website. It may be via promotional posts from social media or via referrals etc. Besides, you can also view the location (country) of your visitors. This will help you to carry out further promotions by targeting the audience.
Better Understanding of Your Audience
When an audience lands on your website, Google Analytics will automatically track all the interactions he/she has done. This will help you to understand your audience better.
Create the Content As Per the Audience’s Taste
As Google Analytics will help you to track down the pages and posts that are mostly viewed, you can find and create similar content to boost the traffic rate.
Know About Conversions and Sales
If you are running an eCommerce website, Google Analytics will help you to track the revenue generated from sales and conversions.
Improve the User Experience of your Website
From Google Analytics, you can track down the behavior of your visitors and the devices that your visitors use to visit your website. You can analyze them to improve the user experience of your website.
How to Sign Up with Google Analytics?
As Google Analytics is a free tool, you only need a Google Account to Sign Up.
The signup process is quite simple, and you can follow the following steps to sign up for Google Analytics:
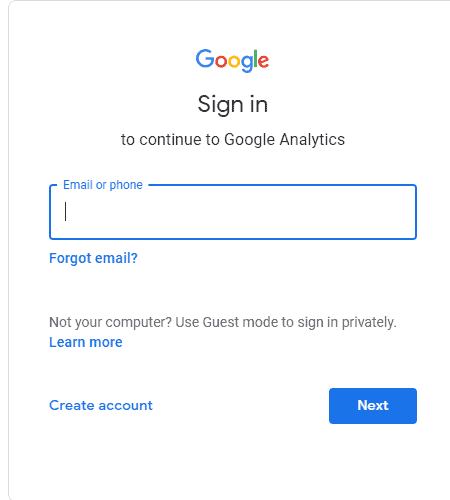
The first thing you need to do is visit the Google Analytics Website. You will be told to sign in to your Google account. If you already have a Gmail account, you can log in using that. If you don’t have a Gmail account, you can create your Google Account.
Once you have signed in to your Google account, you will be directed to a screen like the one below. This is where you will sign up the Google Analytics from Google Accounts.
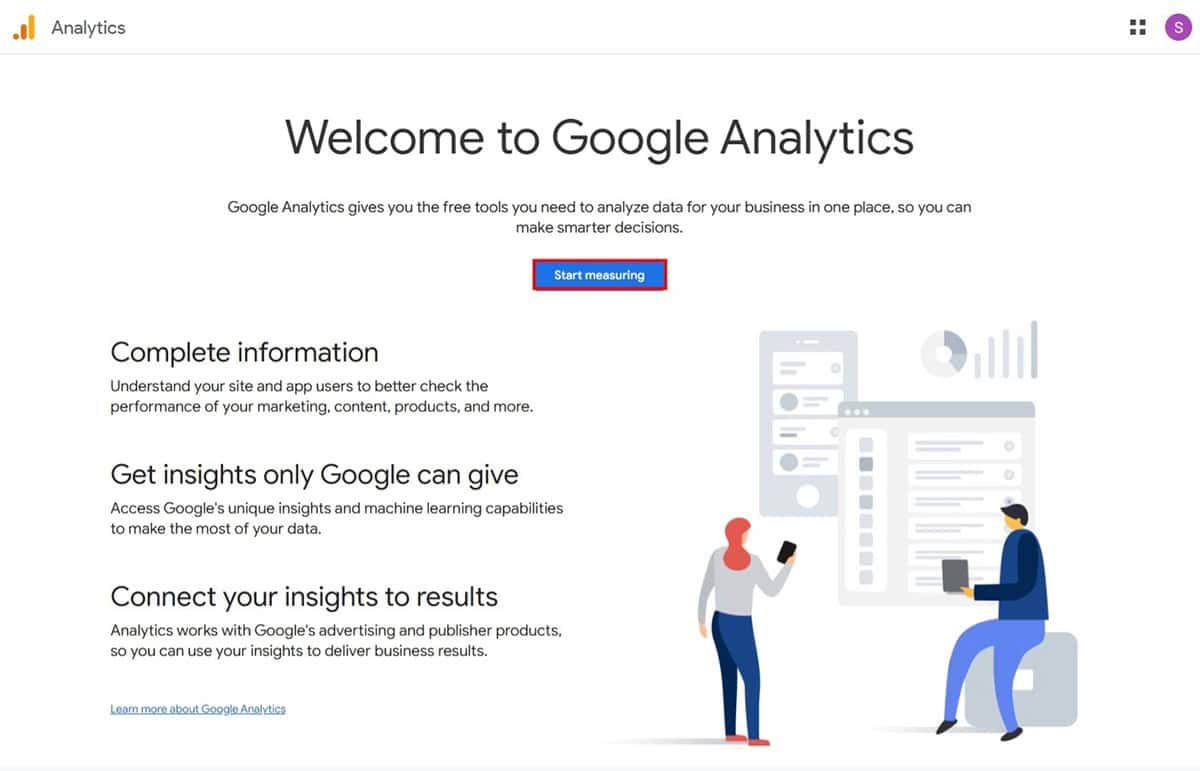
Click on the Start Measuring button.
Step 1:
After that, you need to enter your account name for Google Analytics.
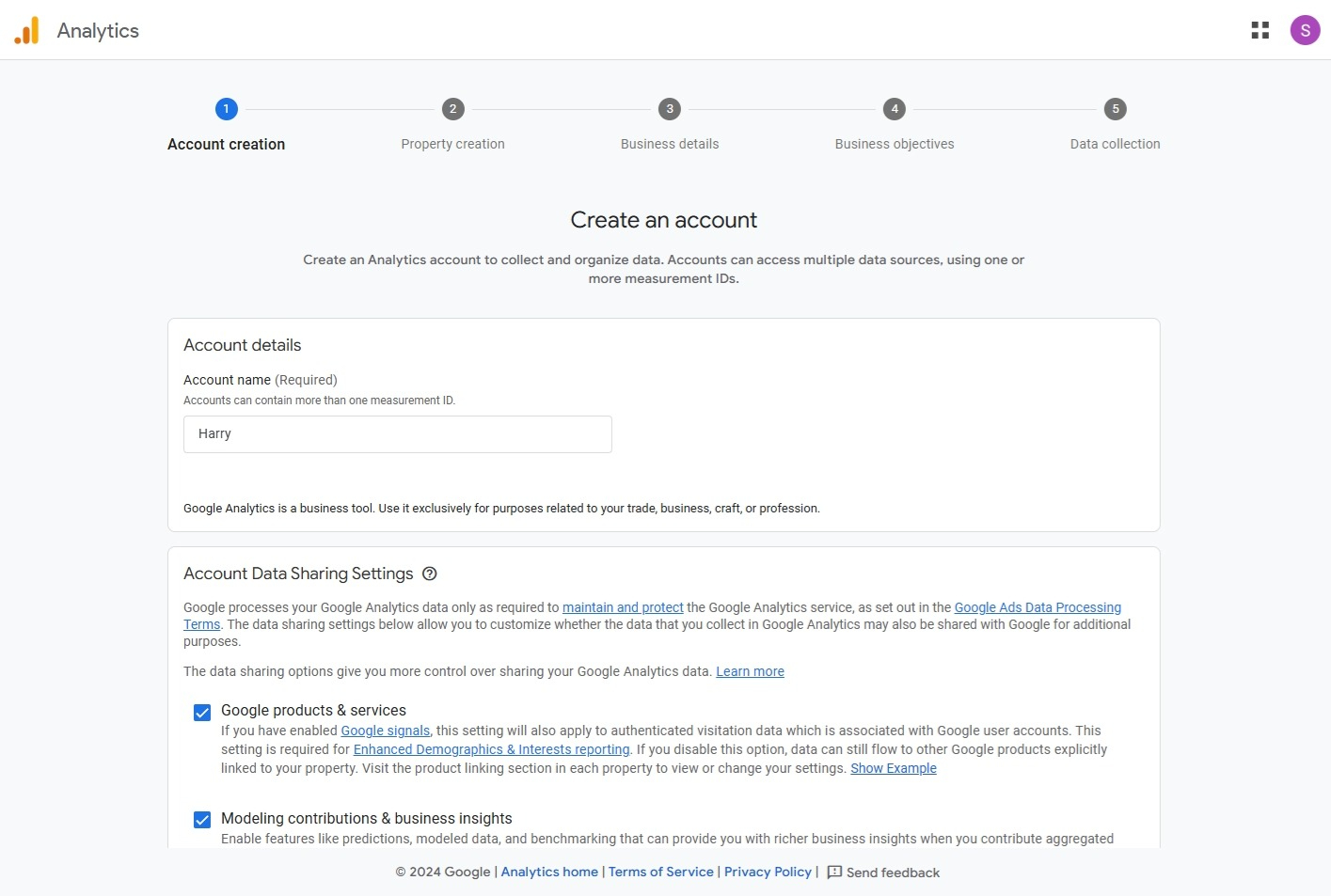
Step 2:
You’ll see a screen where you can select the time zone for reporting, the currency you’ll use, and the name of your property.
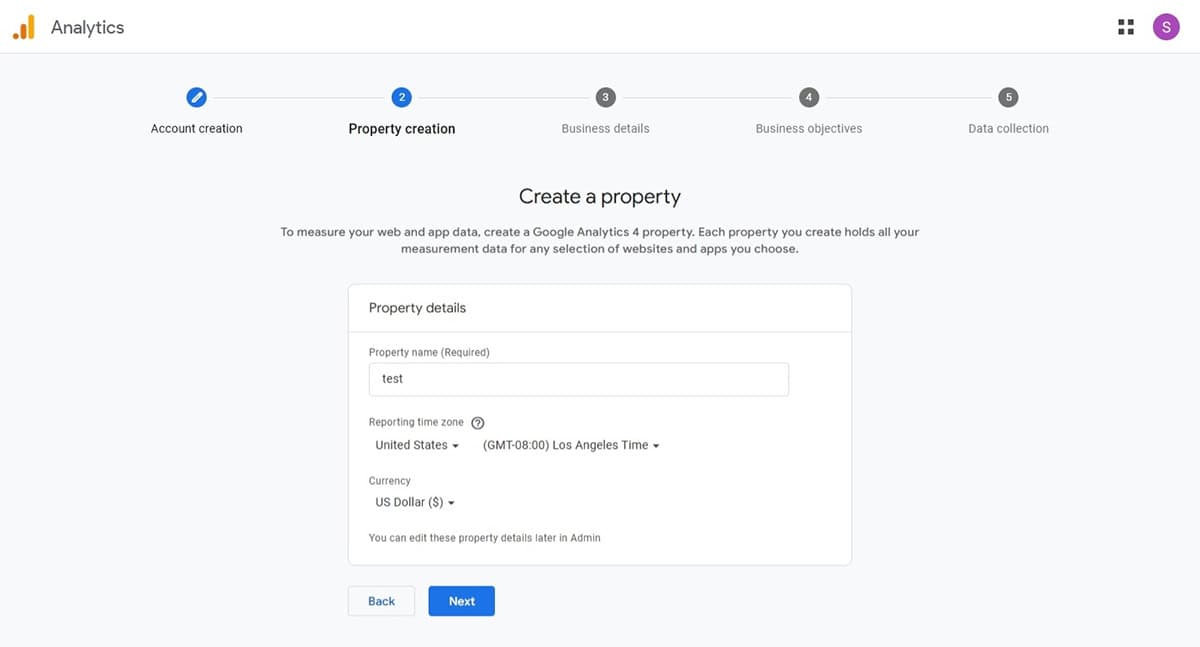
Fill in the information and click Next.
Step 3:
Next, you’ll find a form called Business Details. It will ask you to choose your industry type, the size of your business, and how you plan to use Google Analytics.
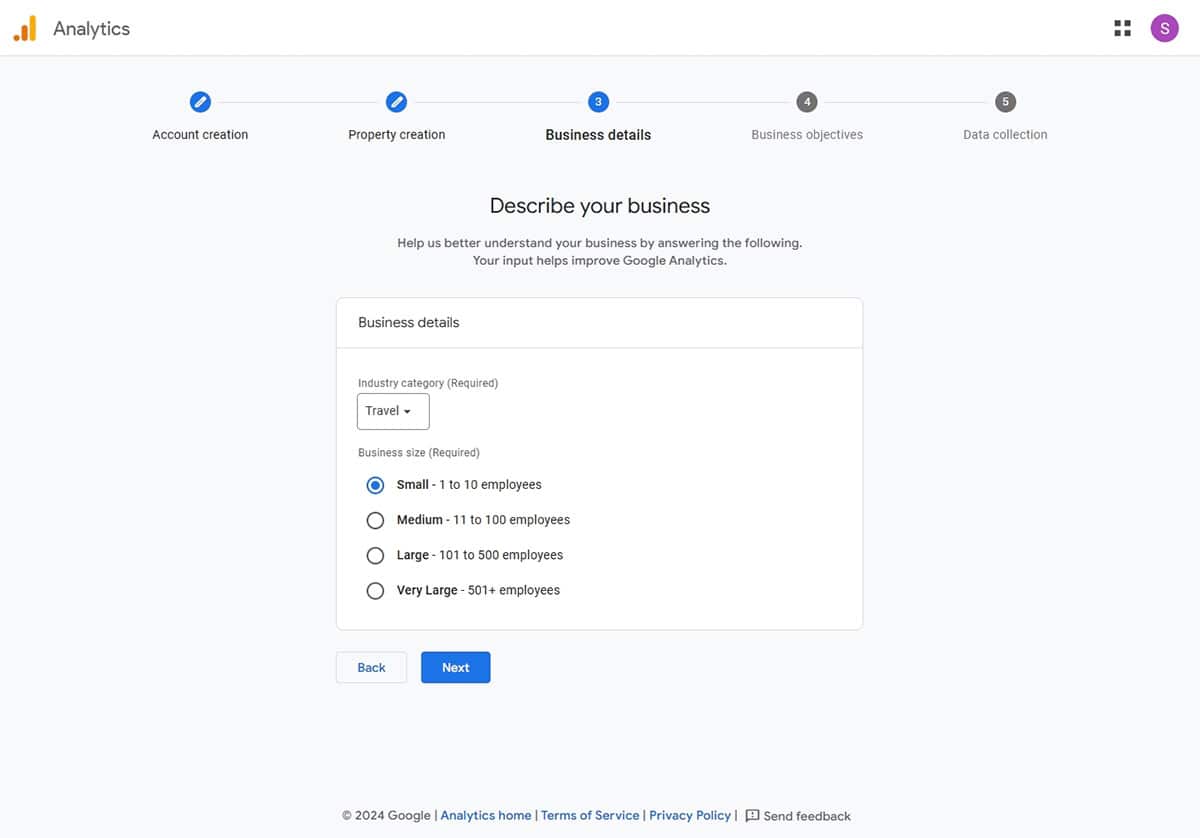
Step 4:
Now, choose the business objective and click Create.
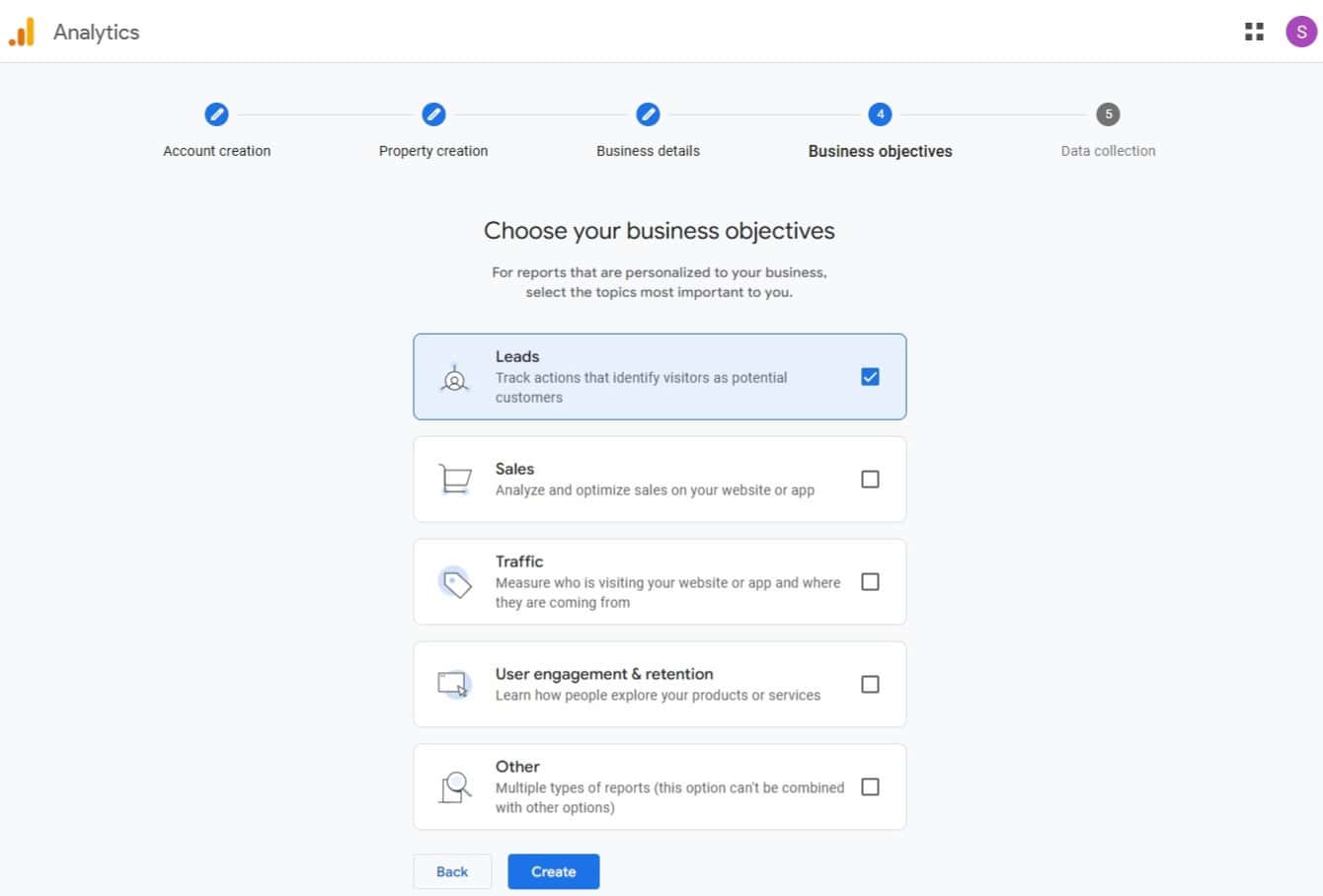
Step 5:
Next, in data streams, pick your preferred platform for collecting data. I’ll choose the Web.
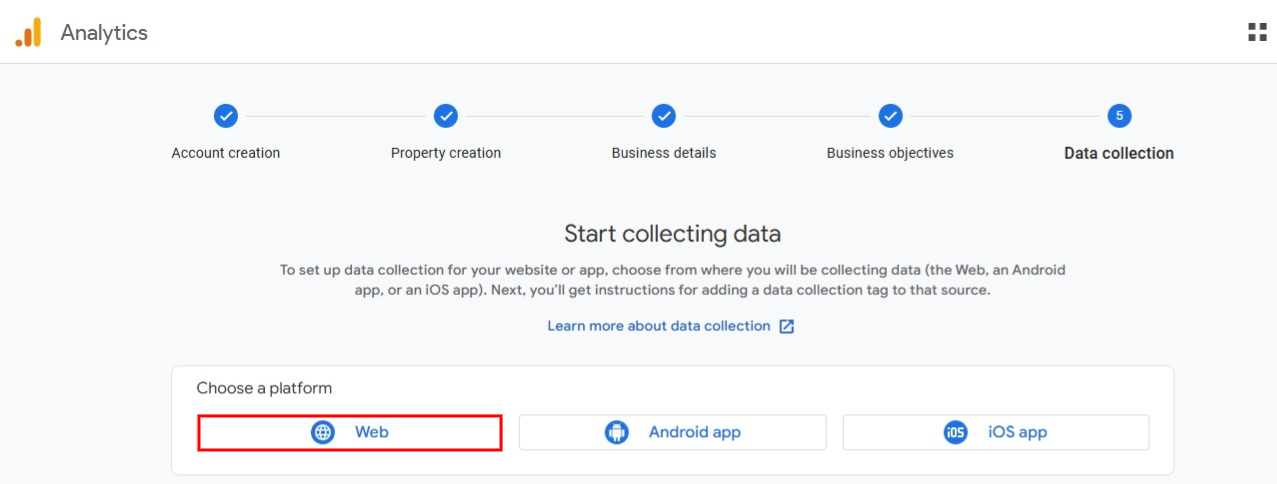
Create the data stream by entering your website URL and stream name, then click the “Create Stream” button.
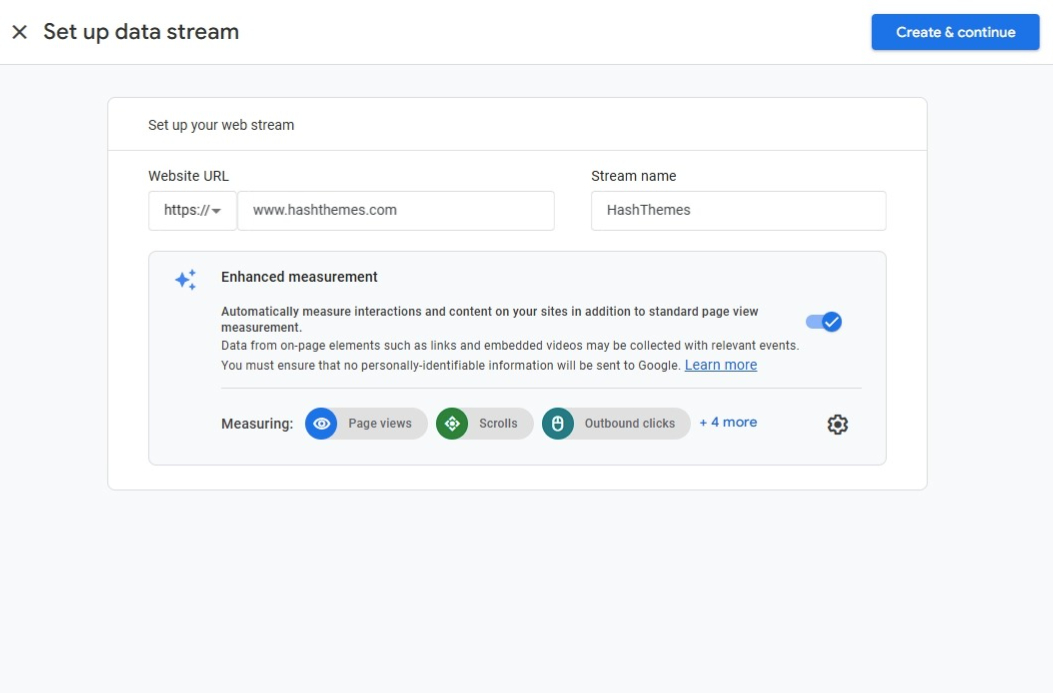
You’ll find the Web Stream Details screen, which shows that the web stream has been created. However, the data collection isn’t set up and running yet. This means you need to install Google Tag on your WordPress site.
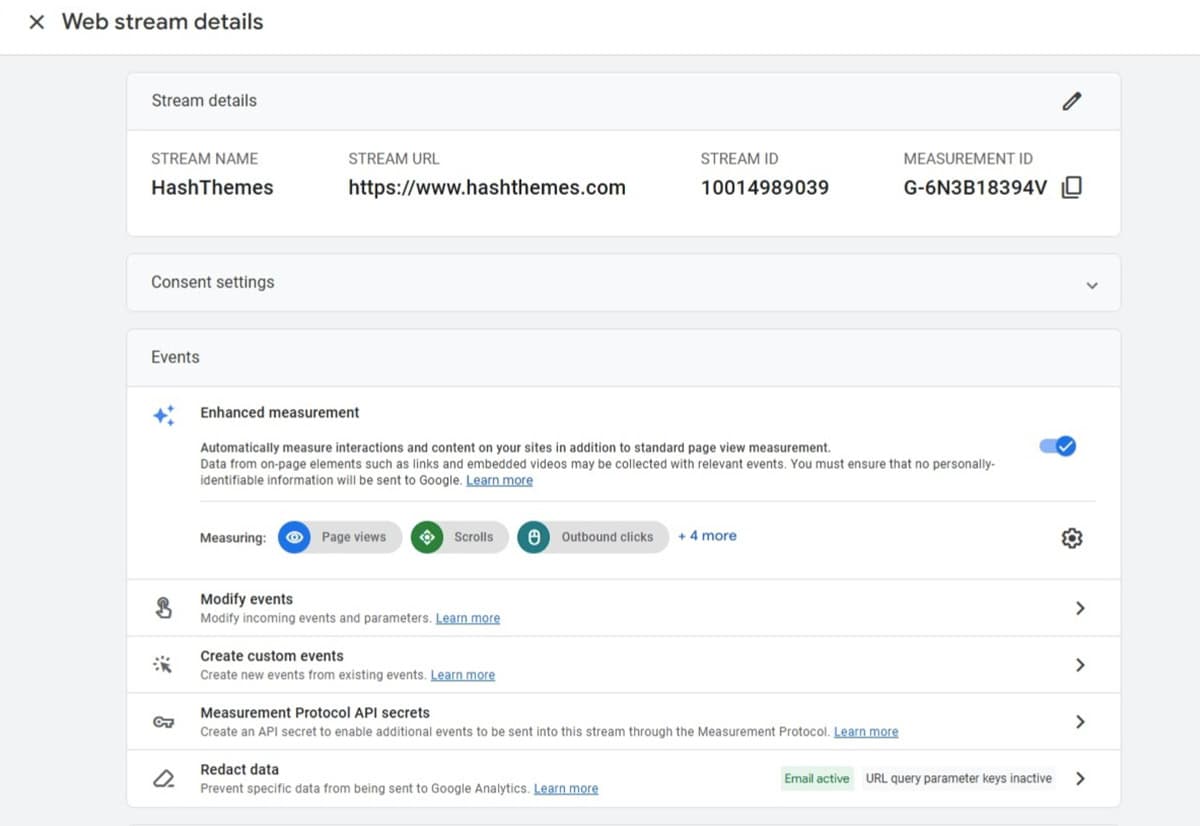
How to Add a Google Tag
Follow these steps to add a Google tag:
Click the View Tag Instructions button, and you’ll find two options for adding the tag:
1) Add it using a website builder or content management system (CMS).
2) Add it manually.
Once you add the tag to your website, Google will collect data and show it in your Analytics dashboard.

How to Set Up Google Analytics on a WordPress website?
If you are a WordPress user, there are different ways to install Google Analytics on your website. We will be discussing 2 different steps i.e. using WordPress plugin and without using WordPress plugin.
Method 1: Install the Google Analytics WordPress Plugin
This method is suitable for the non technical users and non coders. It is simple and easy to carry out.
If you search on the web, you can find many WordPress plugins that will integrate Google Analytic on your WordPress website.
Here, we will use MonsterInsights plugin to show you how to set up Google Analytics from WordPress plugin.
Step 1:
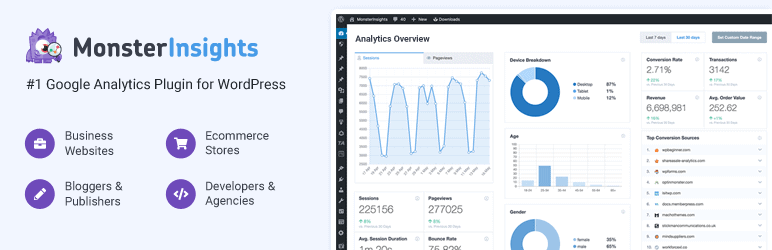
The first thing you need to do is download and install the MonsterInsight plugin from WordPress.org. Once the plugin is installed, activate it.
Step 2:
Upon activating the plugin, you will be directed to the welcome page of the plugin. You can view the full guide of the plugin (documentation) or launch the wizard. Besides, you can also view the features available on the plugin.
To proceed, click on Launch the Wizard button.
Step 3:
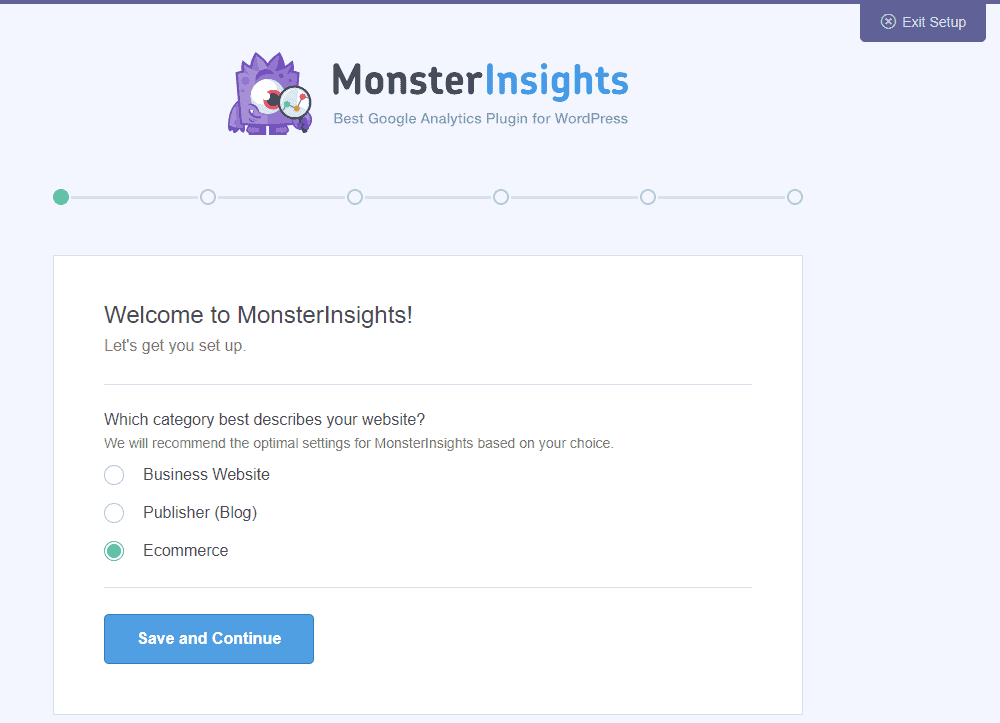
Now you will need to choose the category to describe your website. You will have a choice either to choose a business, publishing or eCommerce website.
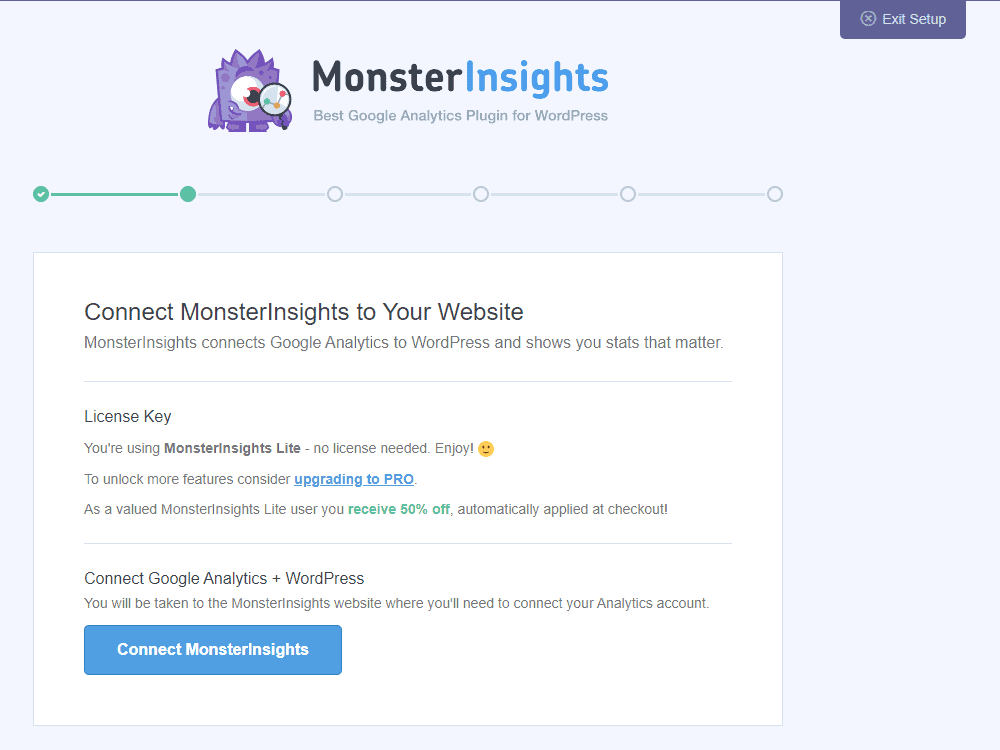
After that, you need to connect MonsterInsights to your Analytics account.
Choose the Google Account. Then, click on allow button
After that click on the “Complete Connection” button.
Step 4:
You will be logged out of your website. Login to your website again. You will be directed to recommended addons that you can install if you are using the paid version of MonsterInsight.
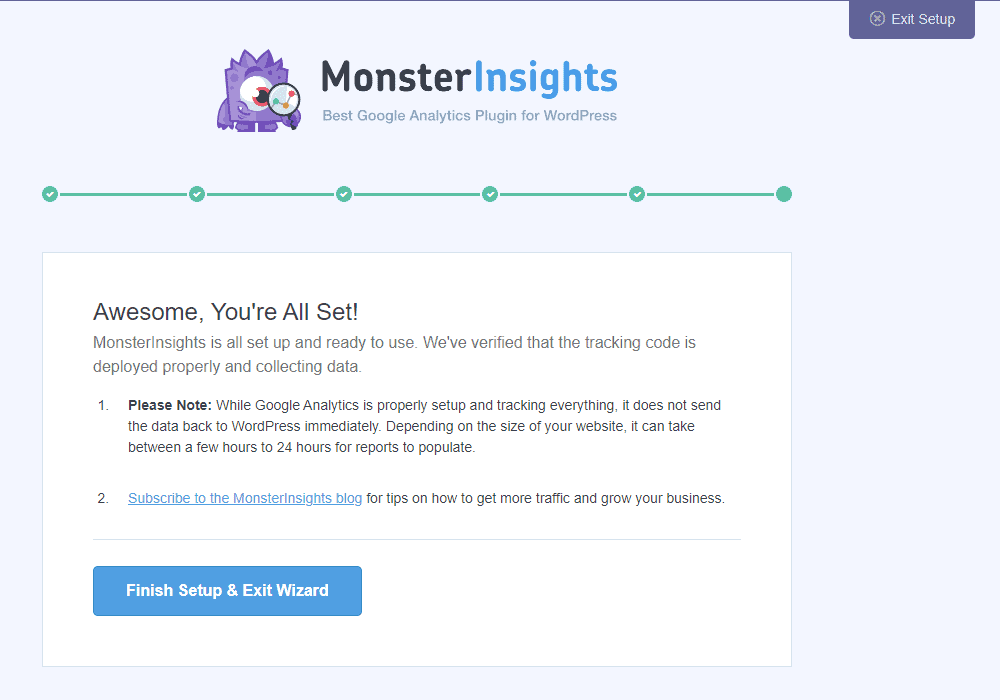
Then, click on the “Finish Setup and Exit Wizard” button.
Now, go to Insights > Reports to view the analytics of your website.
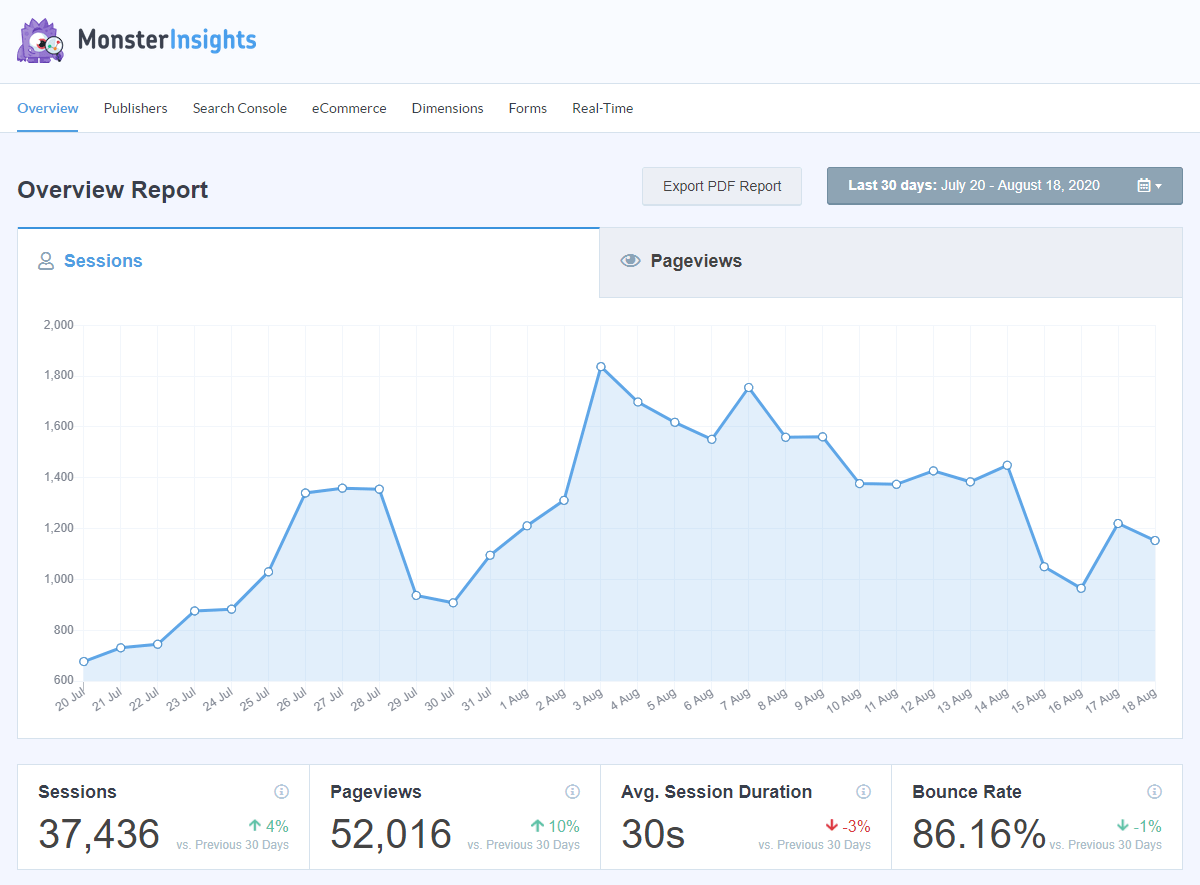
Method 2: Add Google Tag Code to Header.php
You can add Google Analytics to your WordPress by simply copying/pasting embed the tracking code into the “header.php” file of your website.
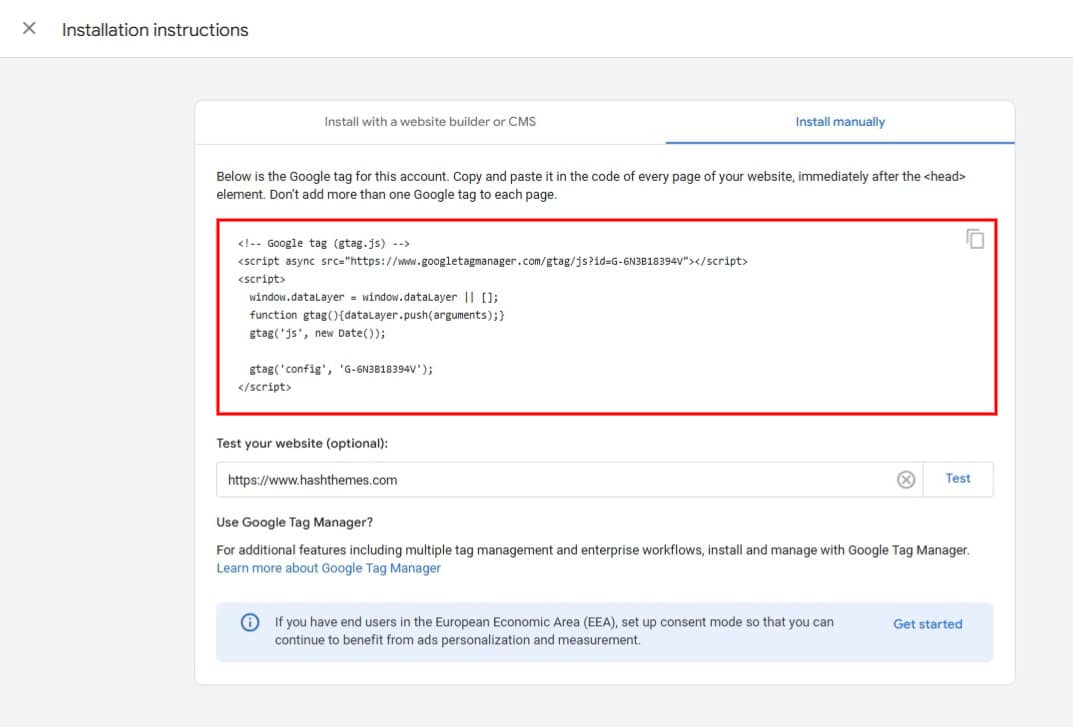
To paste the copied tag, follow the simple steps below:
- Navigate to Appearance >Theme Editor.
- Open the “header.php” file to access its code.
- Insert the Google Analytics “Tracking Code” into the header, placing it just before the closing
</head>tag.
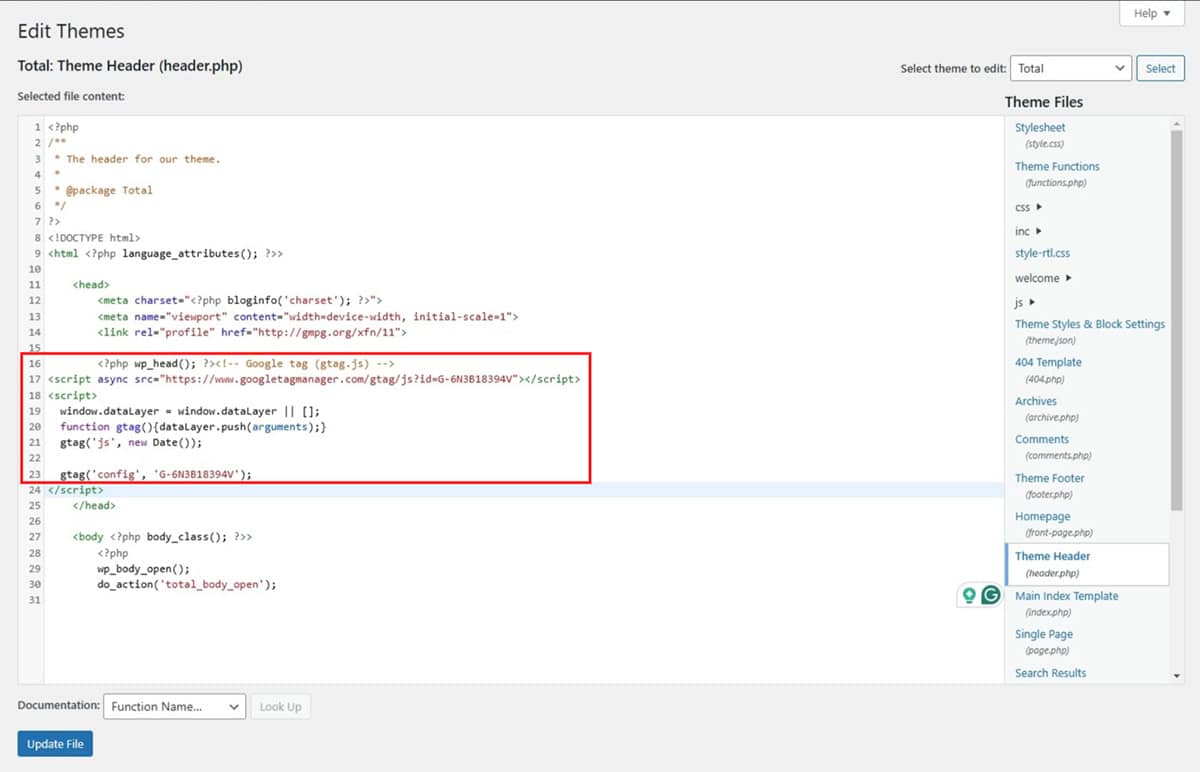
Note: If you’re using a custom theme, this method will work without issues. However, if you add the code to a default WordPress theme, it will be overwritten during major theme updates, requiring you to reapply it each time.
Method 3: Using Google Tag Manager
An alternative way to integrate Google Analytics into your WordPress website is by using Google Tag Manager. This tool also supports GA4. Here’s how you can set it up:
- Navigate to your WordPress dashboard.
- Select Plugins → Add New.
- Enter “Google Tag Manager” in the search bar.
- Install and activate the plugin.
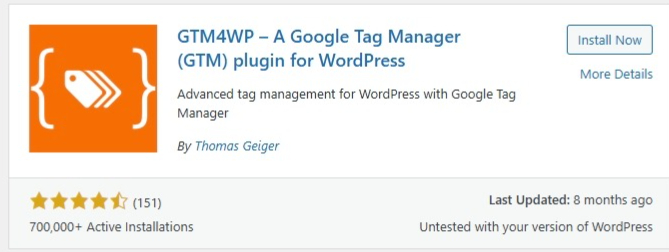
Go to Google Tag Manager and select the “Create Account” option if you haven’t signed up yet.
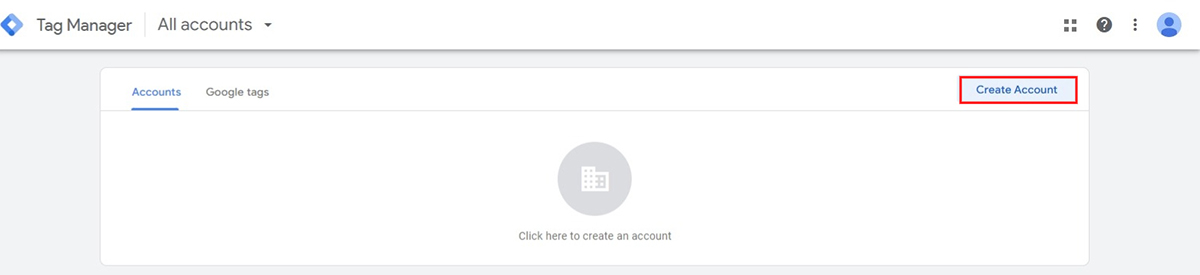
Fill in the necessary details, such as Account Name, Country, and Container Name, then click Create.
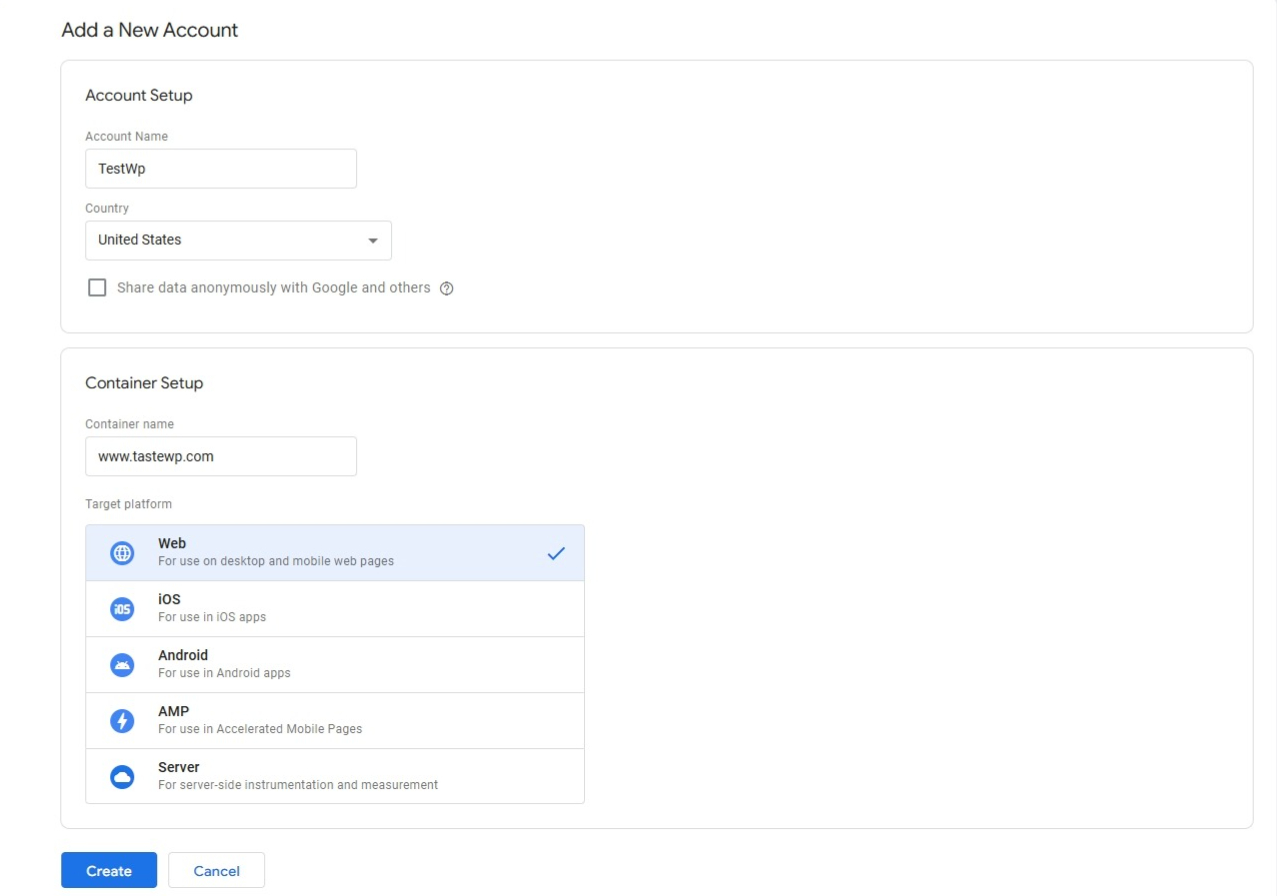
- After completing the signup process, the Google Tag Manager snippets will be displayed.
- Click OK to retrieve your Google Tag Manager ID.
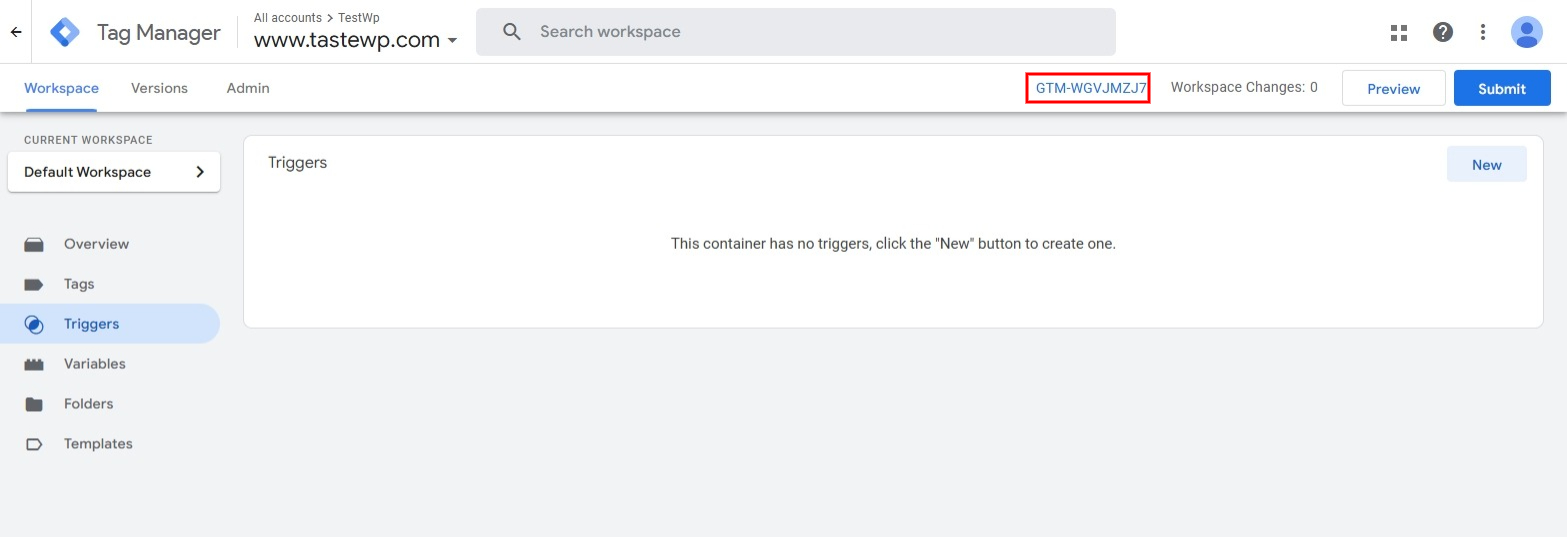
- Return to the plugin’s settings and enter your Google Tag Manager ID.
- Then, click Save Changes.
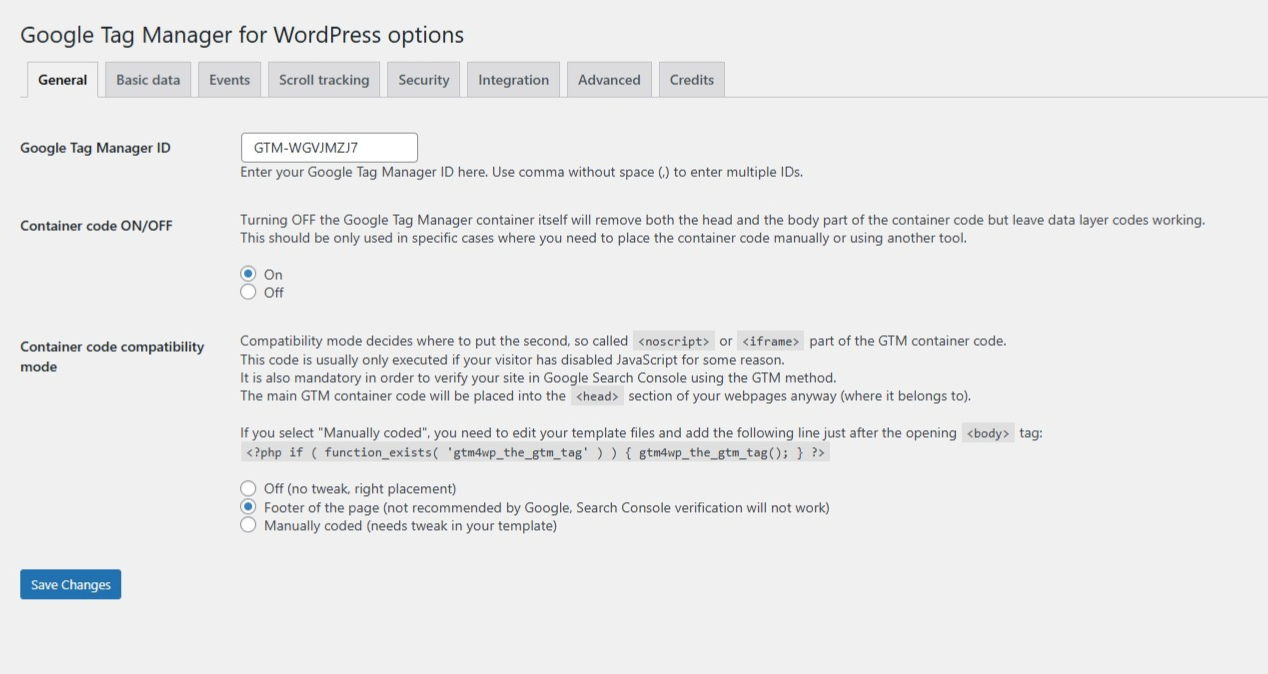
Method 4: Header and Footer
Another way to add the Google Analytics tracking code is by using a plugin that allows you to insert the code quickly and easily.
This method is efficient because the plugin is lightweight, ensuring it doesn’t impact your site’s loading speed. It also provides a seamless way to access your analytics data.
Let’s walk through the process of using a plugin. While many plugins offer similar functionality, we’ll use the Insert Headers and Footers plugin for this demonstration.
- Install Headers and Footers to your WordPress website.
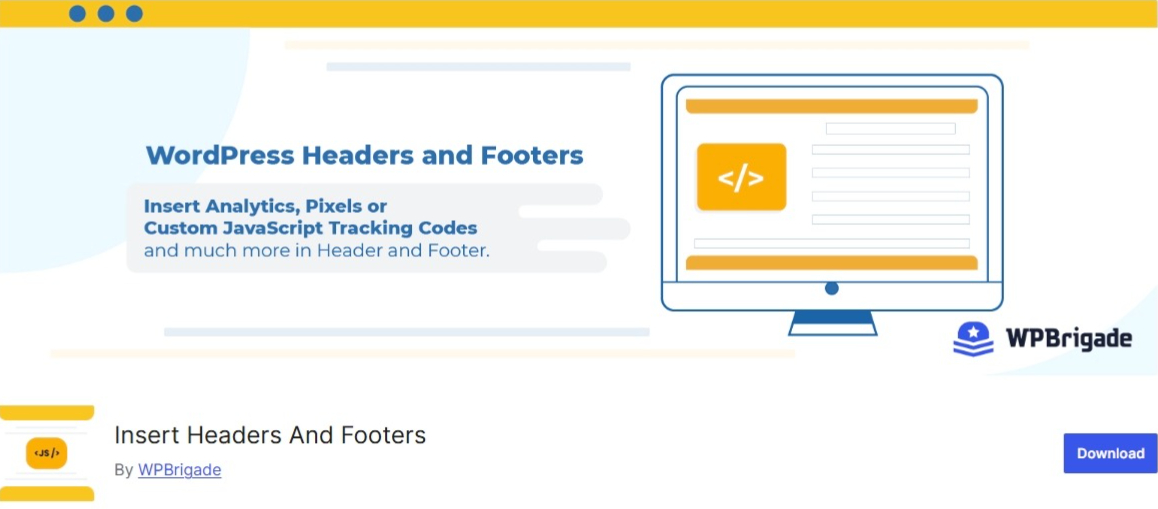
- Go to Settings and paste the tracking code that you have copied and the code will work out.
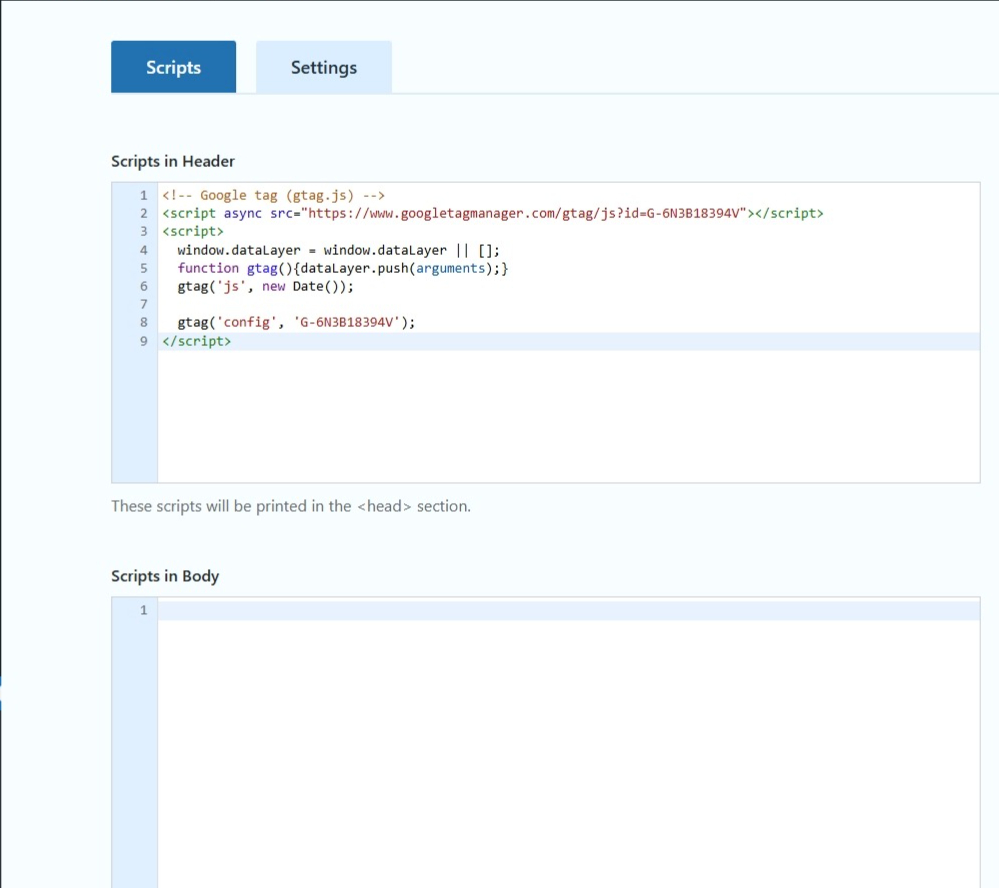
After applying the code you can see the Google Analytics data after a few hours. Let’s see what Google Analytics has to offer in the insights for your website.
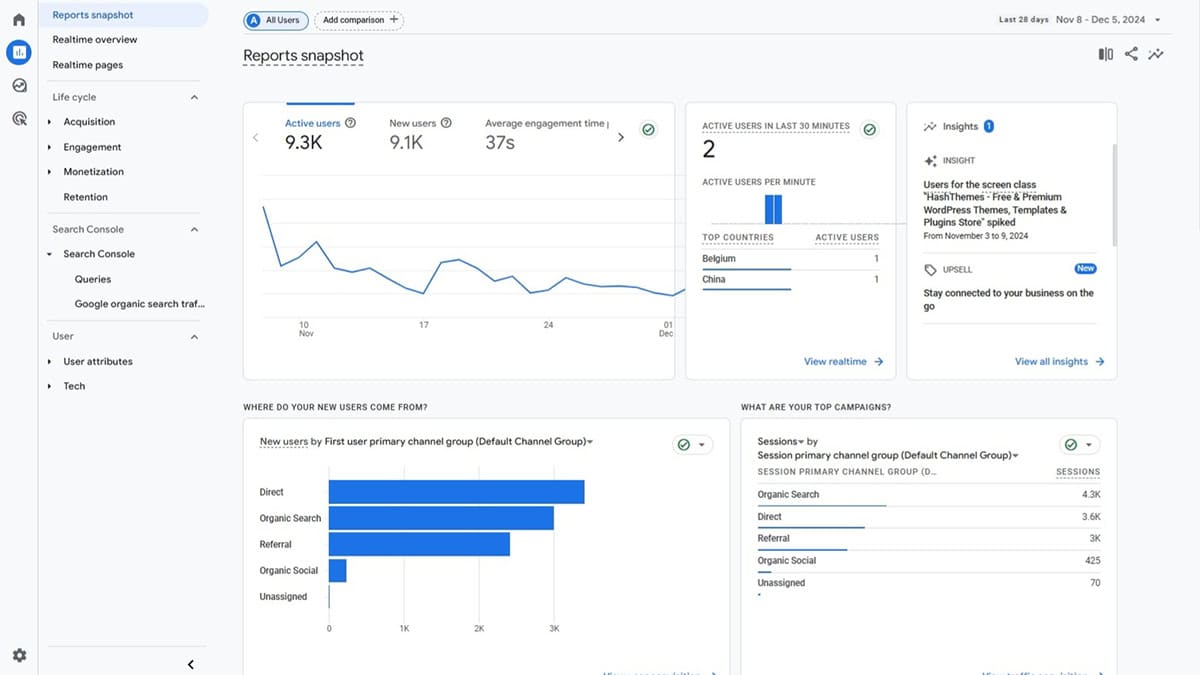
Google Analytics goes beyond just showing which articles are popular or how long people stay on your site. It gives you a deeper understanding of your audience and their behavior.
Here are some key things you can do:
- Track specific actions: Monitor things like button clicks, video plays, or file downloads.
- Learn about your audience: See who’s visiting—things like age, interests, and habits.
- Know where your traffic comes from: Whether it’s organic search, social media, referrals, or paid ads.
- Track your goals: Keep tabs on signups, purchases, or other key actions.
- Understand user behavior: See how people navigate your site, which pages they visit, and where they drop off.
- Check your site’s performance: Identify pages that might be slowing down and improve load times.
- Boost online sales: For e-commerce sites, track sales, product performance, and customer buying patterns.
- Create custom reports: Focus on the data that matters most to your business.
- Monitor activity in real-time: See what’s happening on your site right now.
- See who’s coming back: Measure how many visitors return and how often.
Conclusion
Google Analytics is a powerful tool that provides in-depth insights into your website’s performance, audience behavior, and traffic sources. By integrating it into your WordPress site using methods like plugins, manual code insertion, or Google Tag Manager, you can track key metrics, optimize user experience, and make data-driven decisions to grow your business. Choose the setup method that best suits your technical skills and start unlocking the full potential of your website today!

